포토샵과 일러를 책으로 공부하는 것에 앞서, 언어를 영문으로 변경했다.
이미 포토샵이 설치된 상태라면, 어도비 클라우드에서의 언어 설정 변경은 먹히지 않는다.
그렇기에, 파일 탐색기의 파일명을 변경하여 언어를 영문으로 변경했다
책 정보
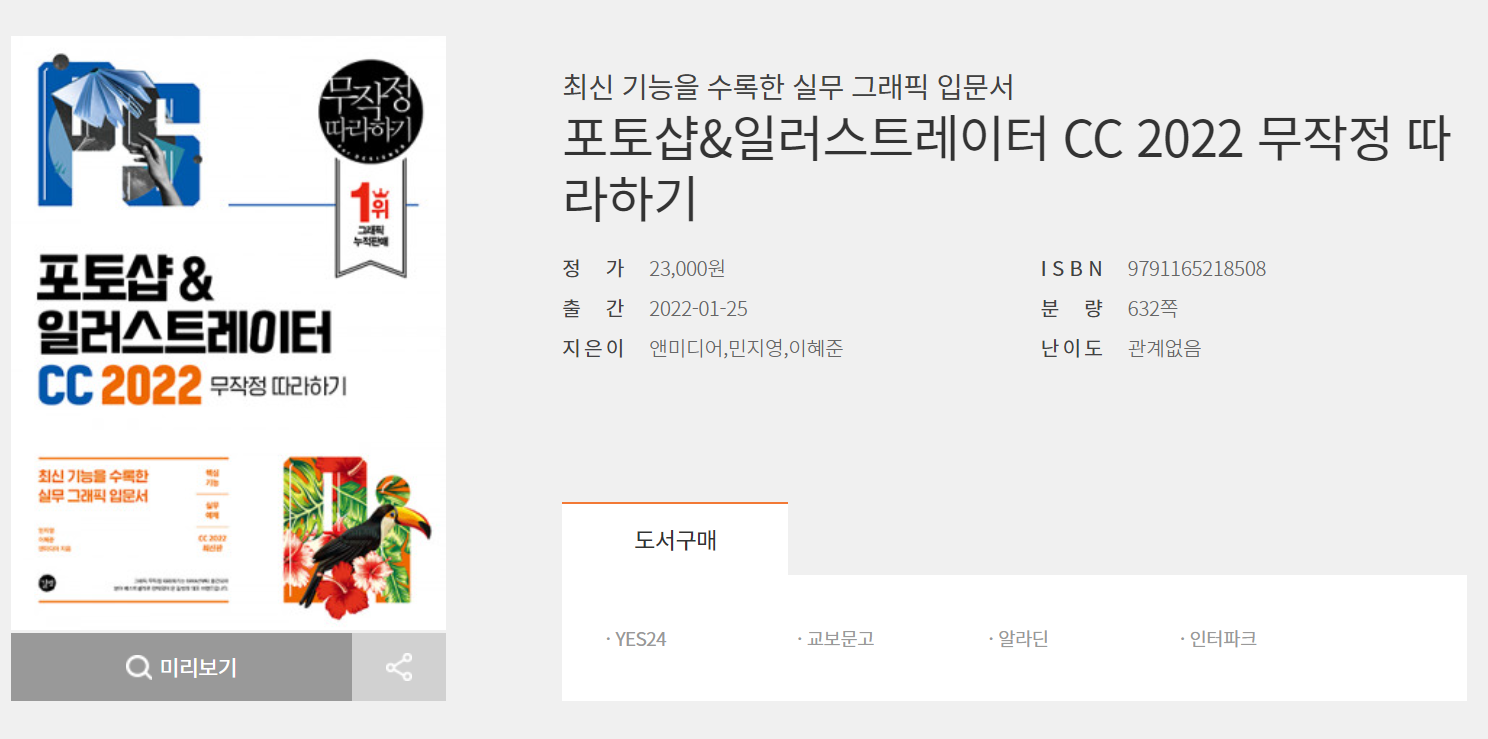
[ PART 1 ] Chapter 01. 포토샵 CC 2022 새로운 기능
신기능 01. 빠른 클릭으로 선택 영역 지정하기
- 오브젝트 선택 도구(Object Selection Tool_W) : p.32
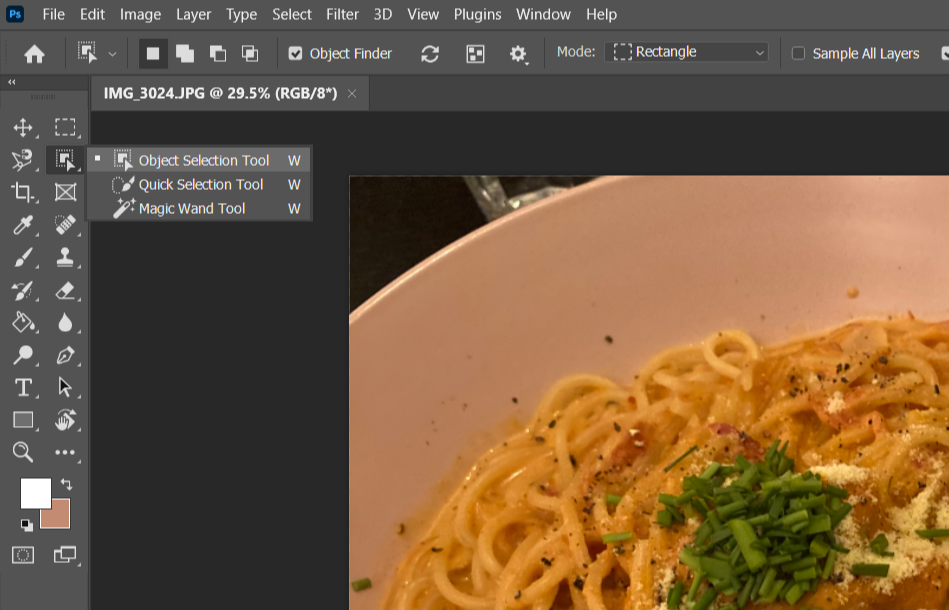
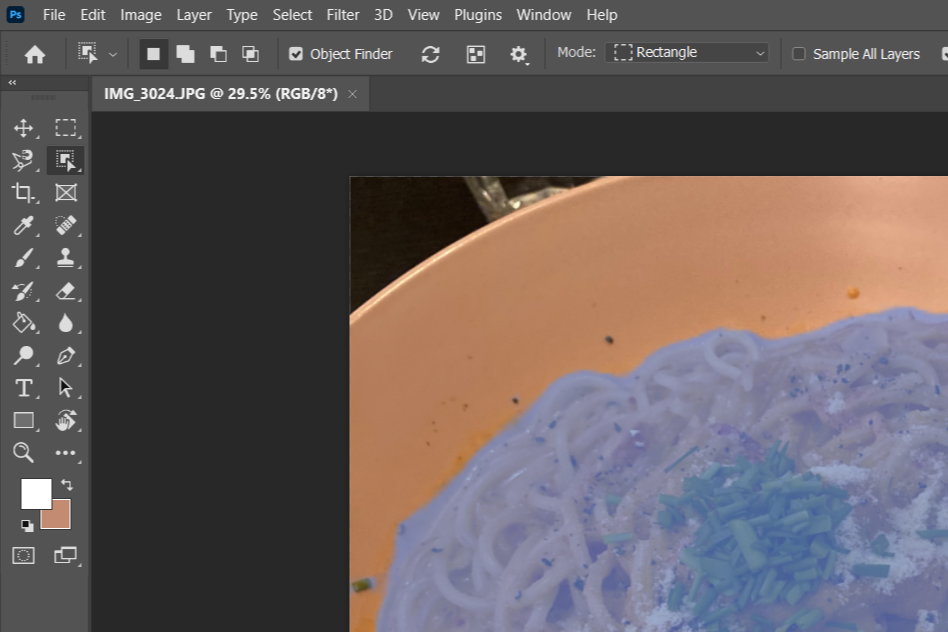
*Object Finder 체크 O : 자동으로 선택 영역을 지정해줌
*Object Finder 체크 X : 선택 영역을 직접 드래그해서 설정해야 함

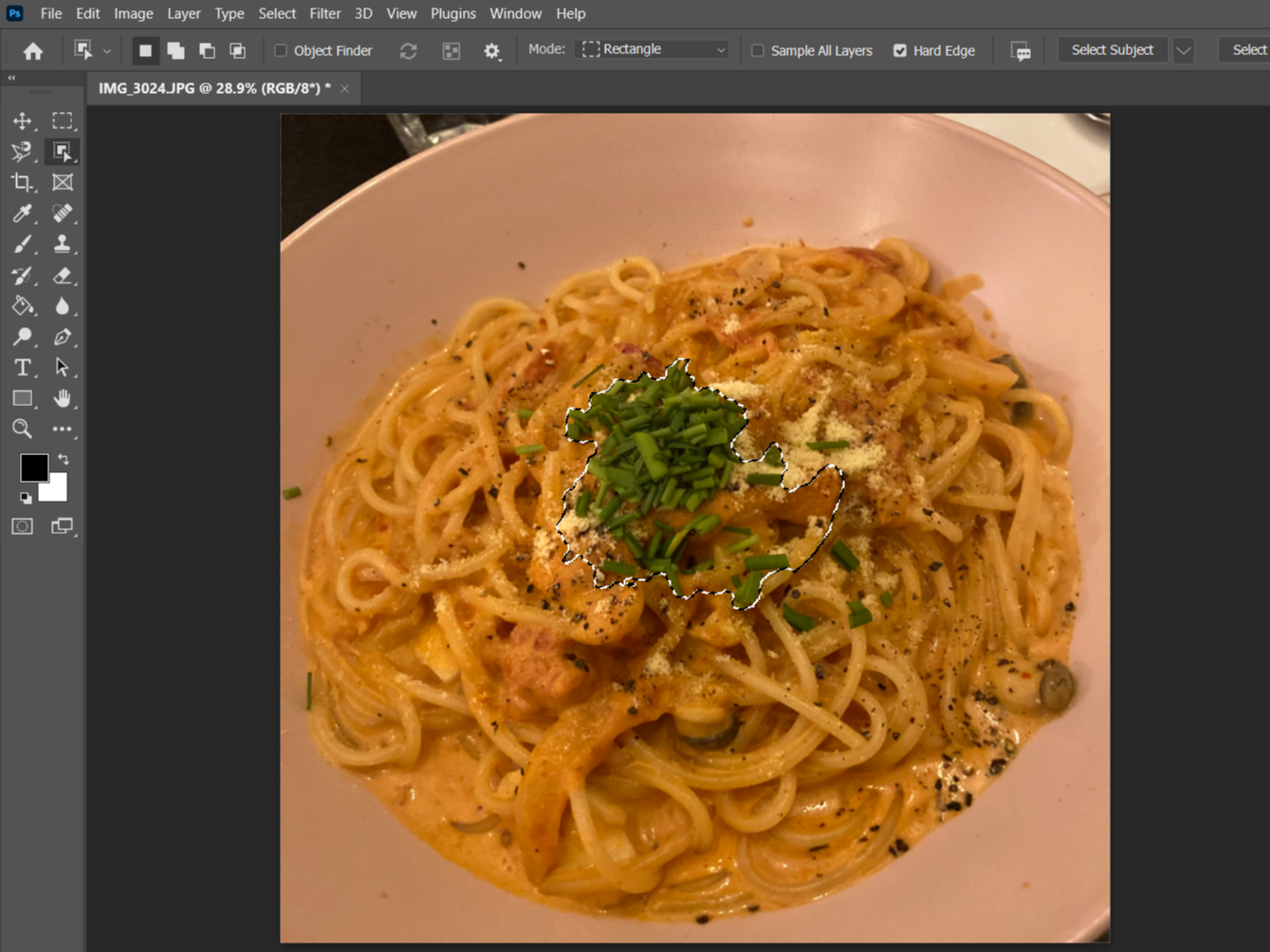
우측 사진을 보면, 드래그한 영역(Object Finder을 적용하지 않았으니, 직접 드래그) 내 특정 개체가 자동으로 선택되는 것을 확인할 수 있다.
[ 이것저것... ]
1. Alt를 누른 채로 선택 영역을 부분적으로 드래그 해 보았다.
결과 : 기존에 주로 선택된 개체와 관련도가 떨어지는 부분이 배제되면서 더욱 세밀한 영역 선택이 가능해짐
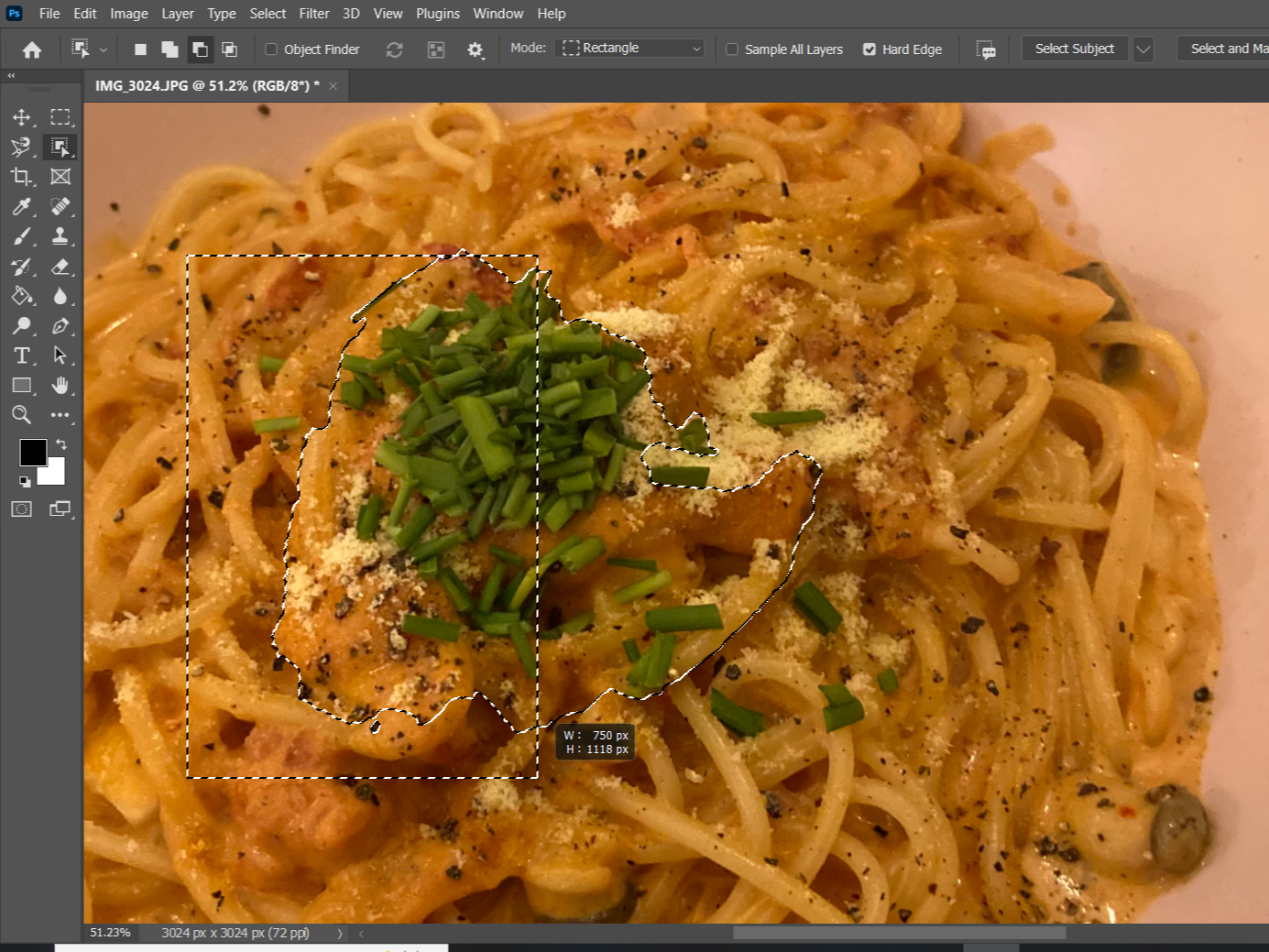
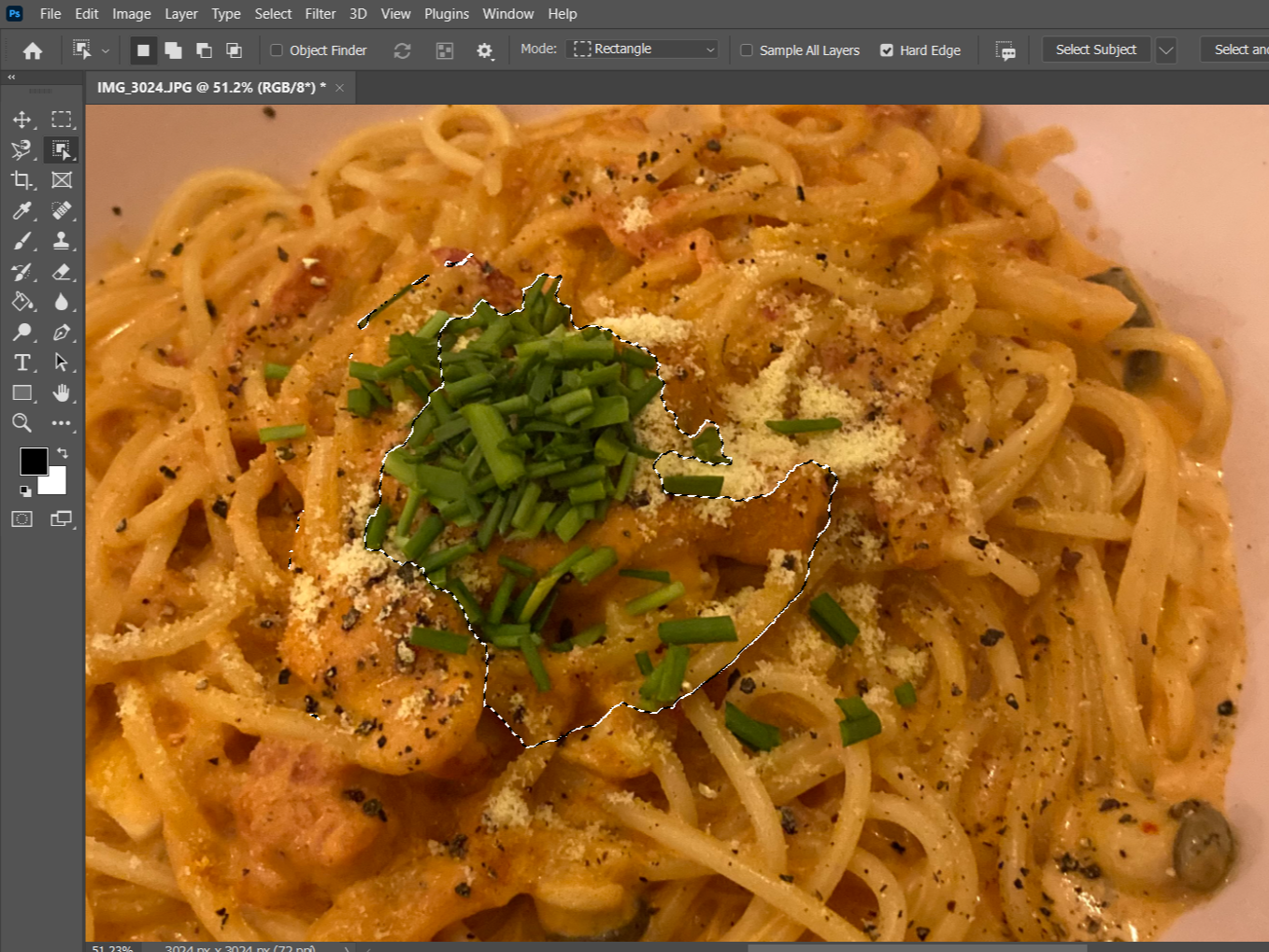
2. Ctrl을 누른 채로 선택 영역을 이동시켜 보았다.
(단, 레이어가 잠긴 상태라면 작동하지 않는다.)
결과 : 선택된 영역이 분리되어 움직인다. 레이어는 별도로 생성되지 않는다. 기존 레이어 내에서 이미지 분리가 이루어진 것이다.
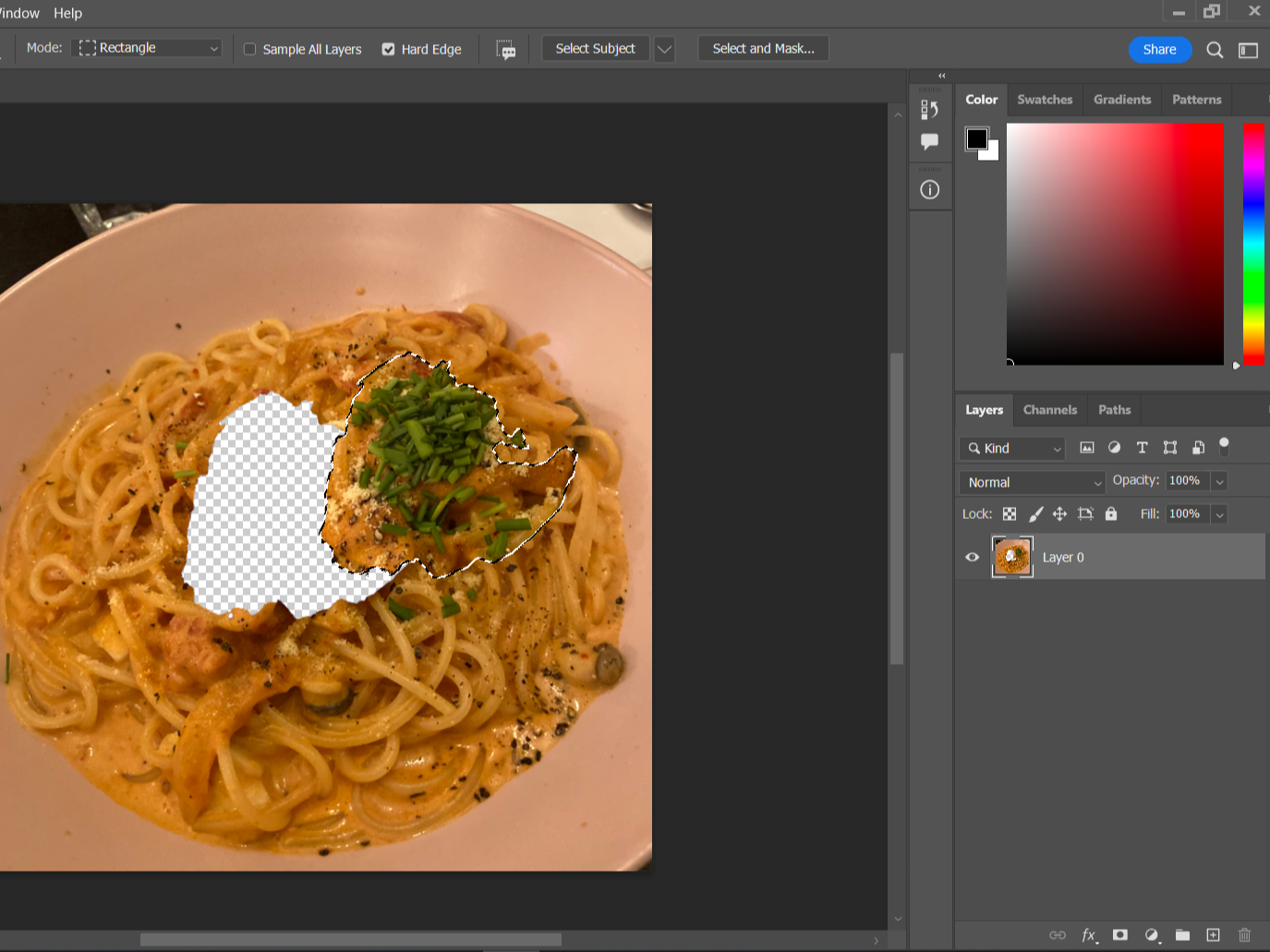
= *Move tool (V)로 이동 시켜도 같은 결과가 나온다. (도려내는 결과)
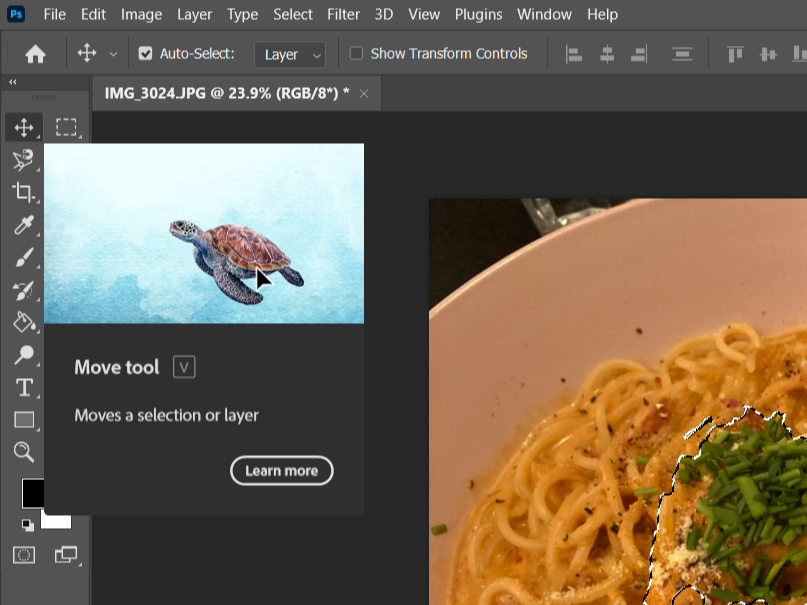
즉, Ctrl 누른 채로 선택 영역 이동 = Move tool (V)로 이동 = 선택 영역 도려내서 이동
3. *Object Selection Tool (W)을 사용한 상태로 우클릭을 해보았다.
결과 : 옵션창이 뜨며, 선택 영역에 다양한 옵션을 적용시킬 수 있다.
(옵션창이 뜨지 않는다면, 다른 툴을 사용 중인 건 아닌지 확인하기.)
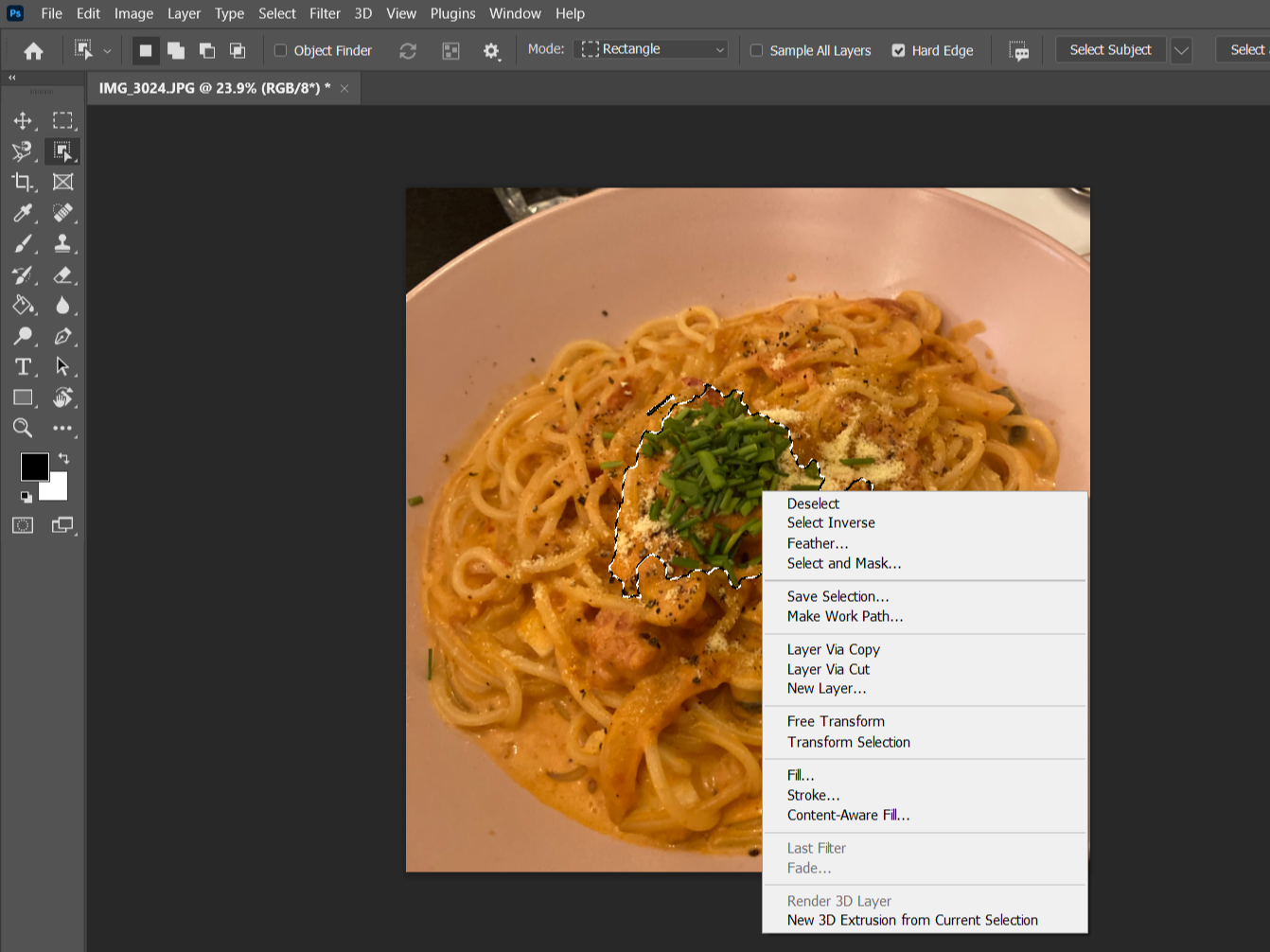
- Deselect = Ctrl + D = 선택 해제
- Select Inverse = 선택 반전
- Feather(페더) = 가장자리를 부드럽게 하는 기능이라고 한다.
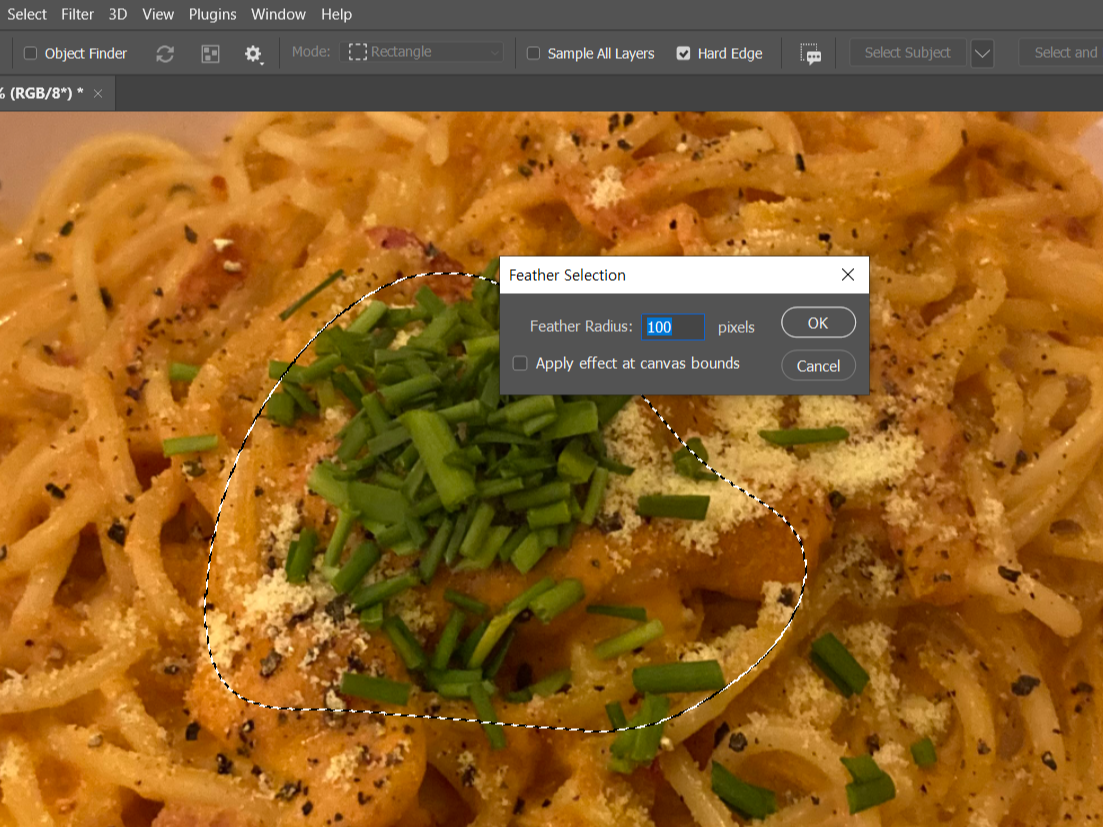
- Save Selection = 선택 영역만 png로 저장해주는 건가 했는데 Channel에 뭔가 추가된다... 무슨 기능인지 모르겠다..
- Make Work Path = 선택 영역을 패스로 바꿔준다!
Tolerance(허용치)는 0.5-10.0 사잇값만 입력할 수 있고, 숫자가 작을수록 섬세한 패스가 만들어진다.
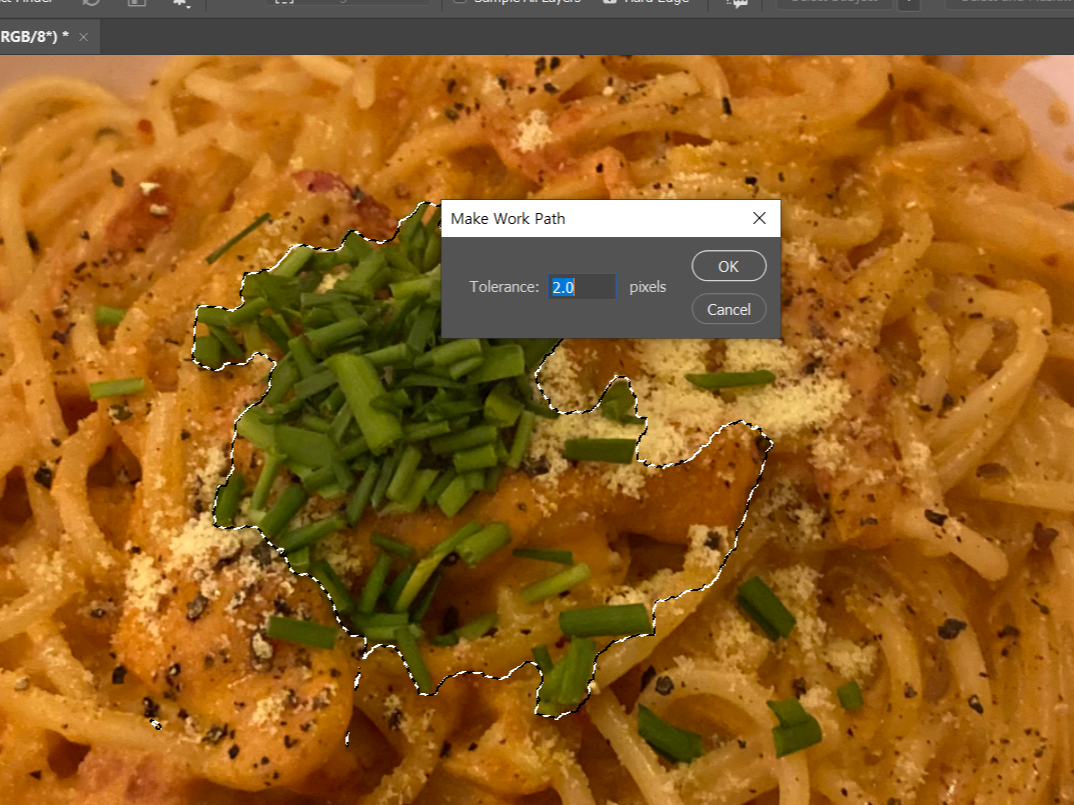
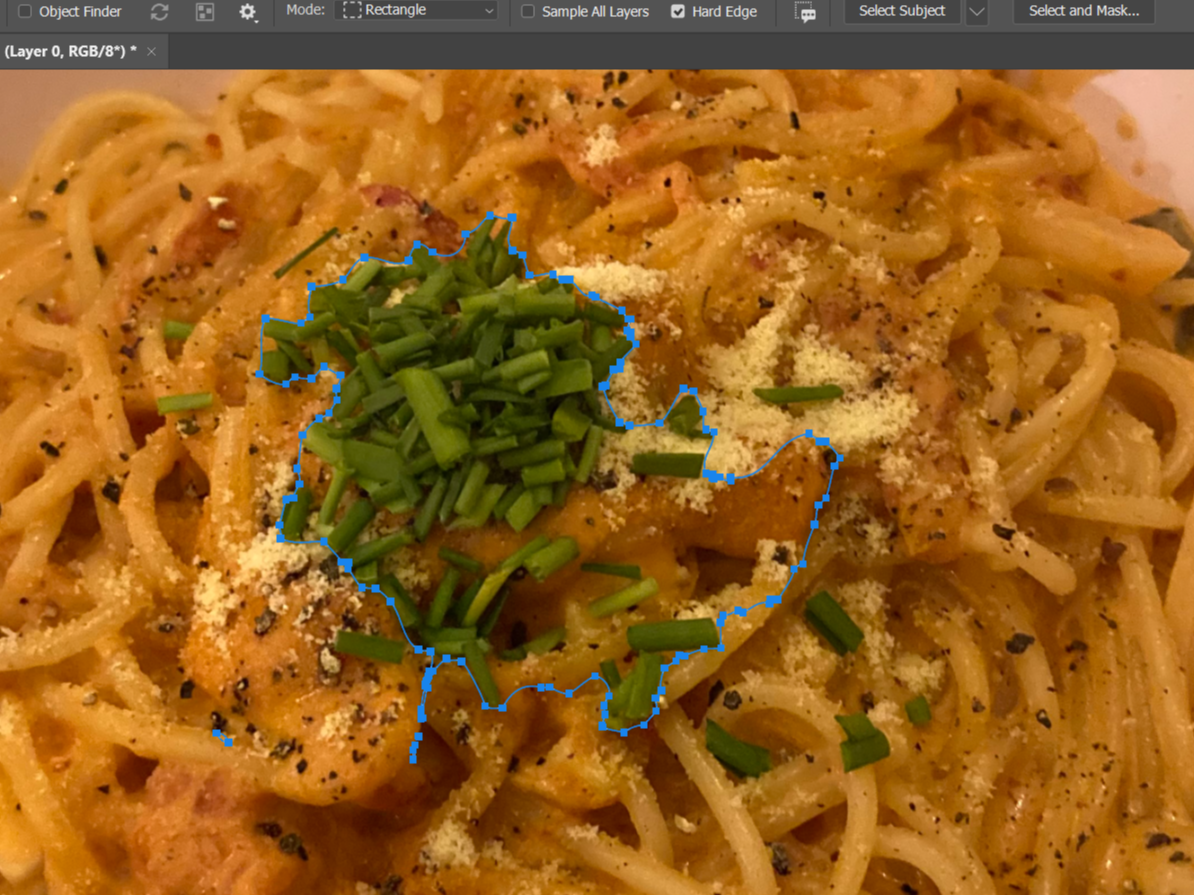
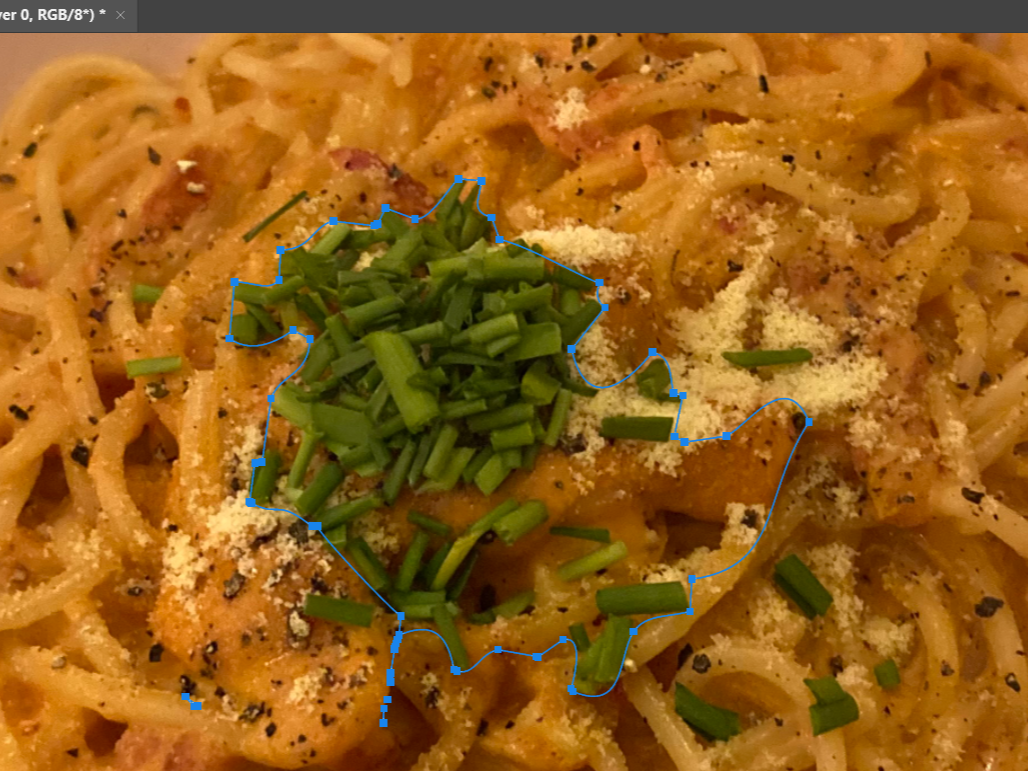
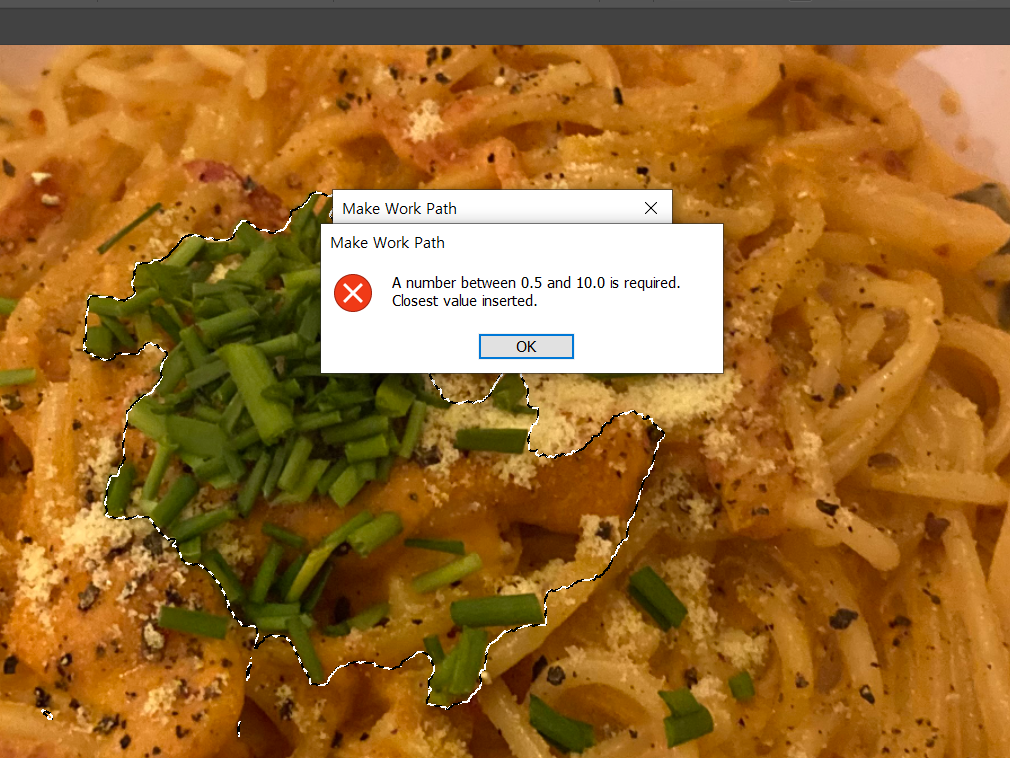
- Layer Via Copy : 선택 영역이 다른 레이어로 복사된다. 원본 이미지는 유지된다.
- Layer Via Cut : 선택 영역이 다른 레이어로 잘려 나온다. 원본 이미지에서는 그 부분이 사라진다.
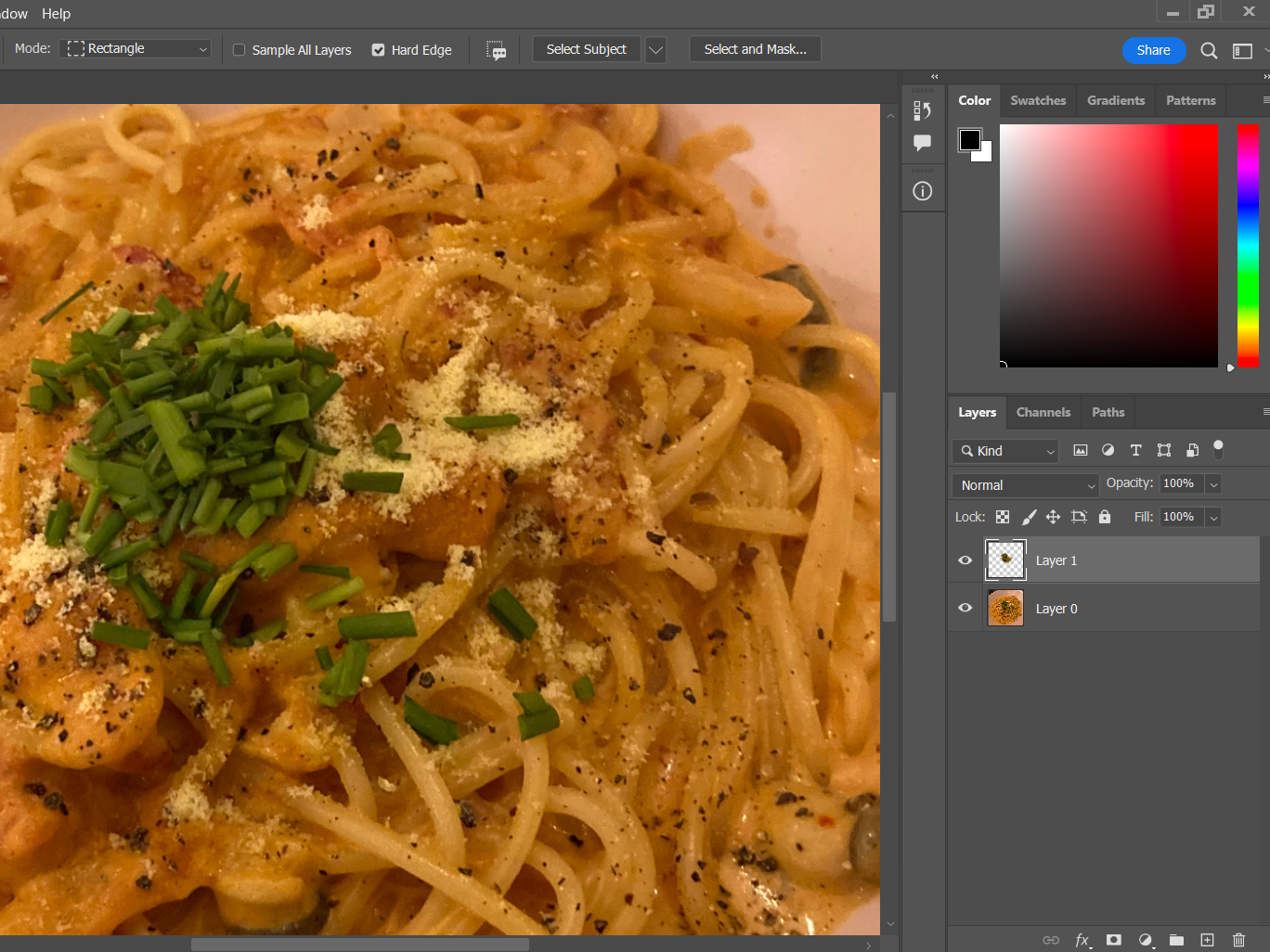
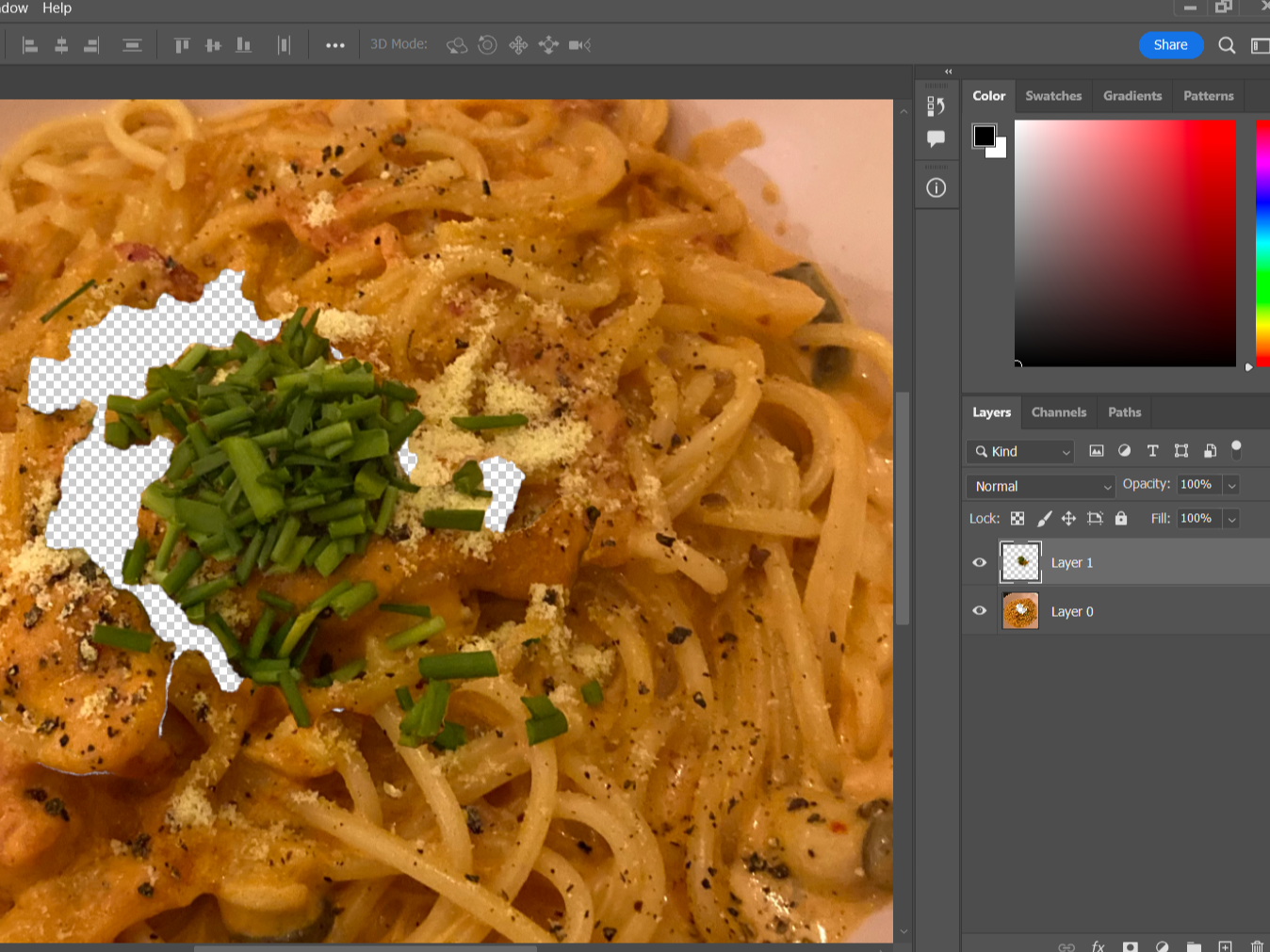
4. Shift를 누르면 영역 추가, Alt를 누르면 영역 제외
Blender에서도 사용하는 단축키여서 익숙하다. 더욱 섬세한 영역 선택을 할 수 있게 해준다.
단, 드래그로 영역을 '한 번에' 지정할 수 있는 *Object Selection Tool보다 드래그로 영역을 '실시간으로' 지정할 수 있는 *Quick Selection Tool이 섬세한 영역 선택에 더욱 적합해 보인다. 전자는 '빠르게' 영역이 선택되는 것에, 후자는 '섬세하게' 영역이 선택되는 것에 중점을 두는 듯.
*Quick Selection Tool
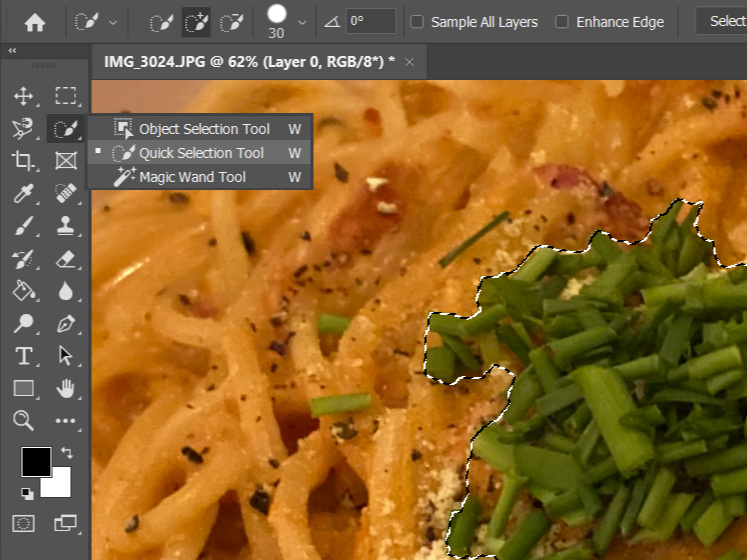
- Shift 누르면서 선택할 영역 드래그 : 영역 선택에 실시간으로 반영된다.
- Alt 누르면서 배제할 영역 드래그 : 선택되었던 부분이 실시간으로 배제된다.
- Adjusting Radius [ (-), ] (+) : [, ]을 이용해서 브러쉬 크기를 조정한다.
화면 확대와 브러쉬 크기 조정을 함께하면, 섬세한 영역 선택이 가능해진다.
내가 선택하는 부분만 선택되기 때문에, 확실히 *Object Selection Tool보다 섬세하게 선택된다.
*Magic Wand Tool은... *Tolerance를 조정함에 따라 선택 영역이 바뀌는데, 무슨 기준인지 모르겠다. 일단 패스.
신기능 02. 공동 작업 및 검토하기
- Comments Panel : p.32
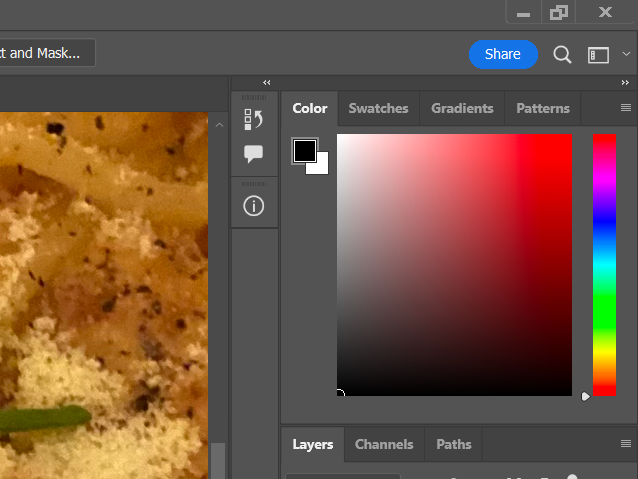
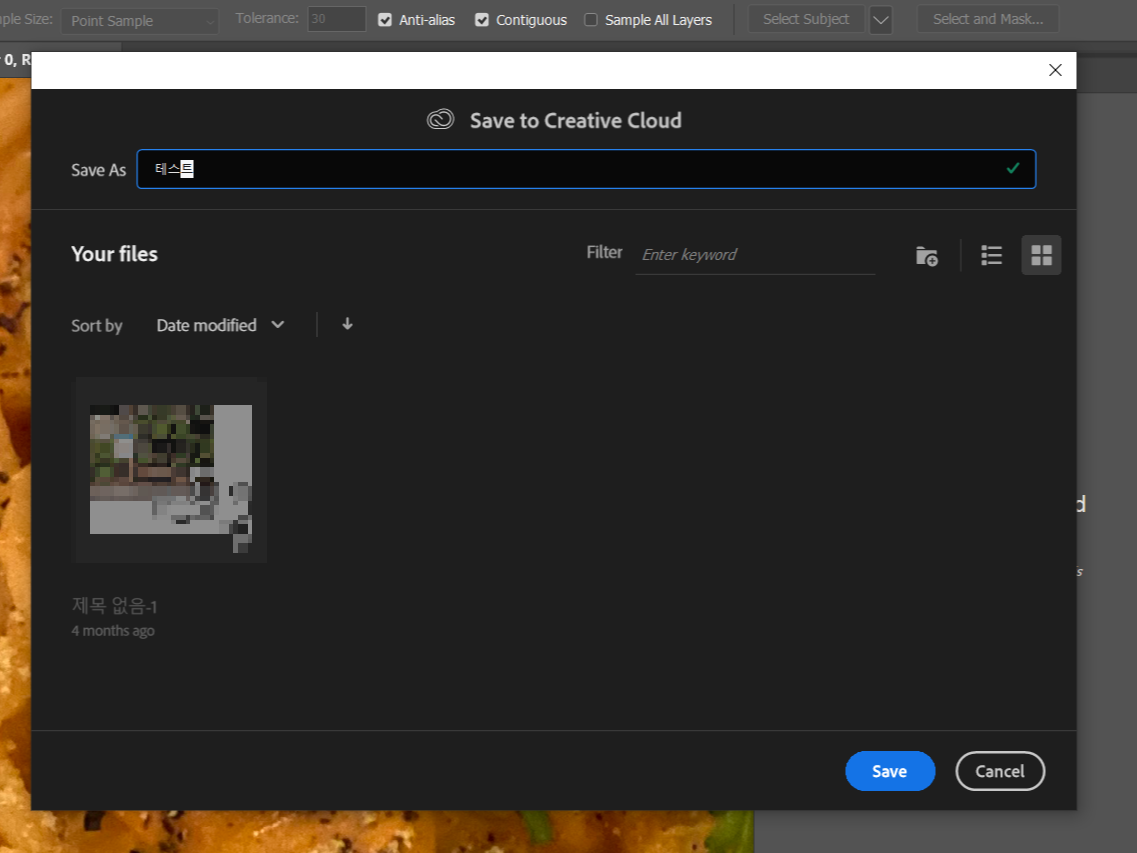
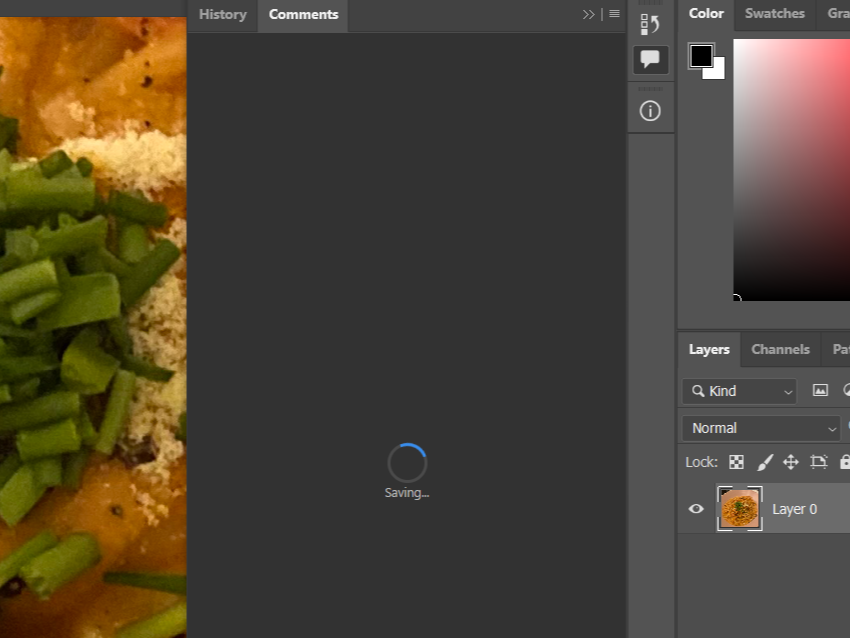
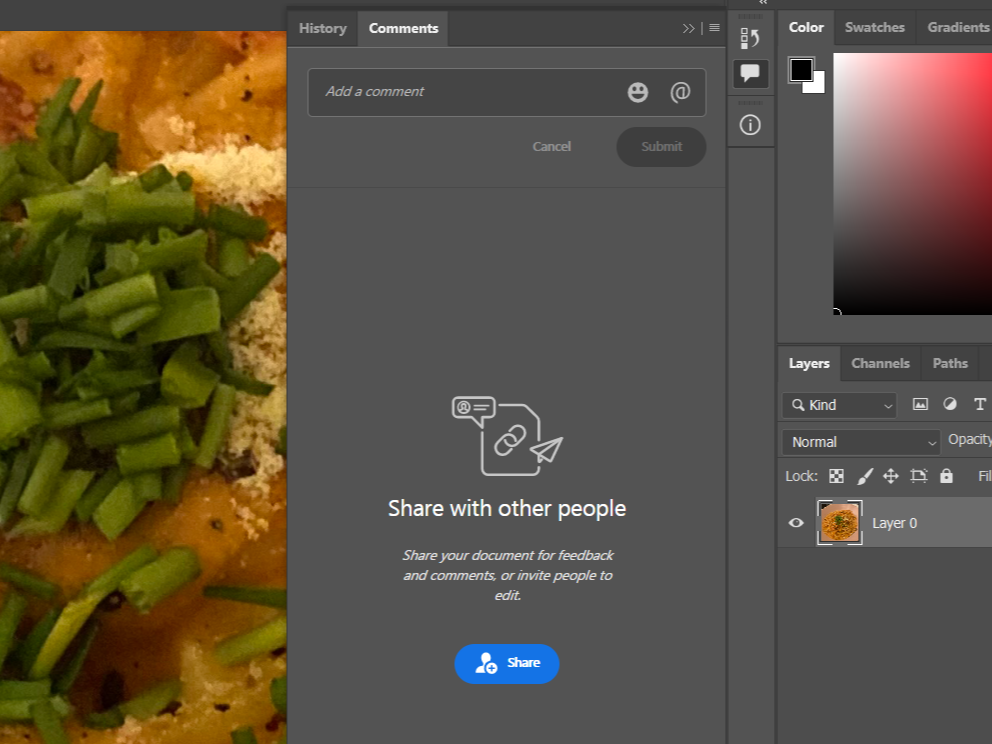
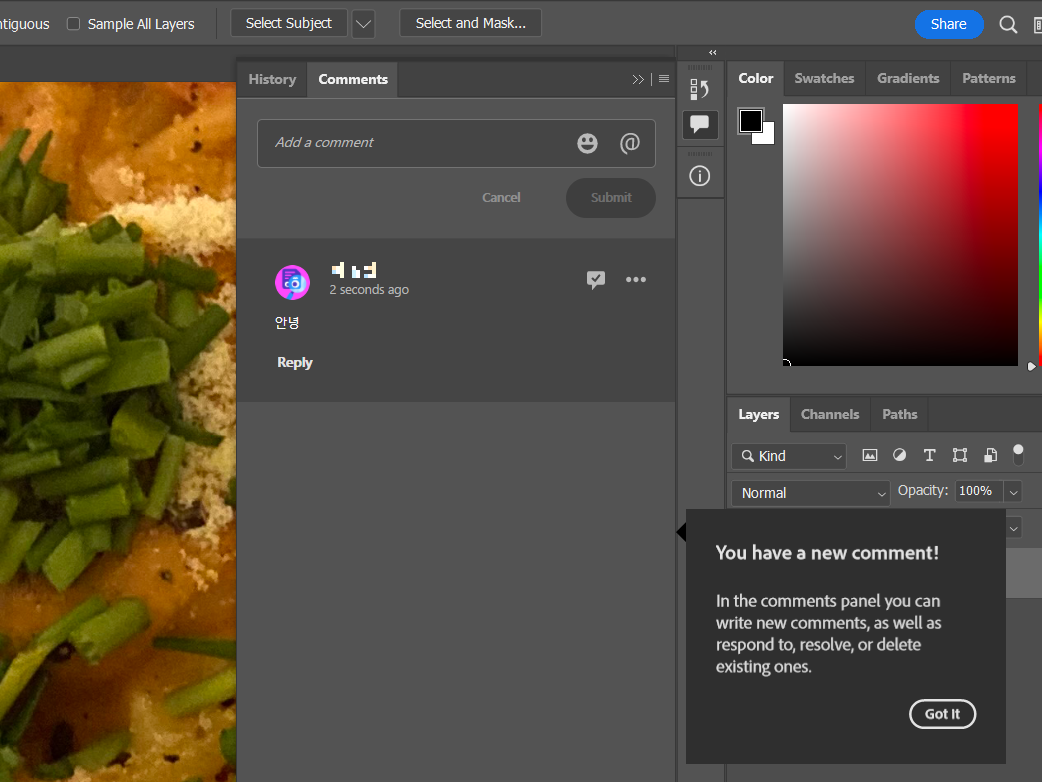
신기능 03. 원하는 계절 풍경으로 변경하기
- Landscape Mixer : p.33 > p.352(참고)
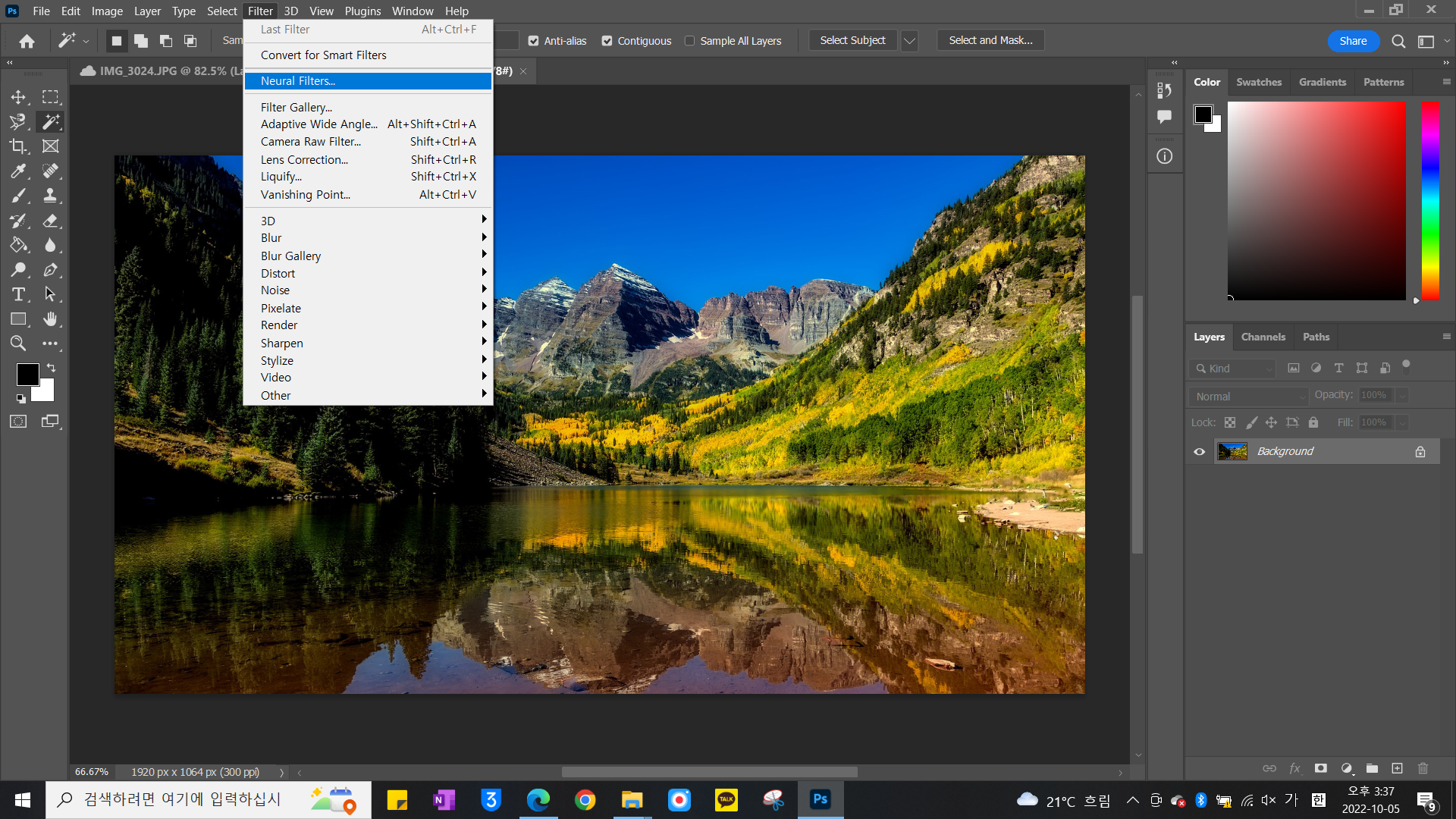
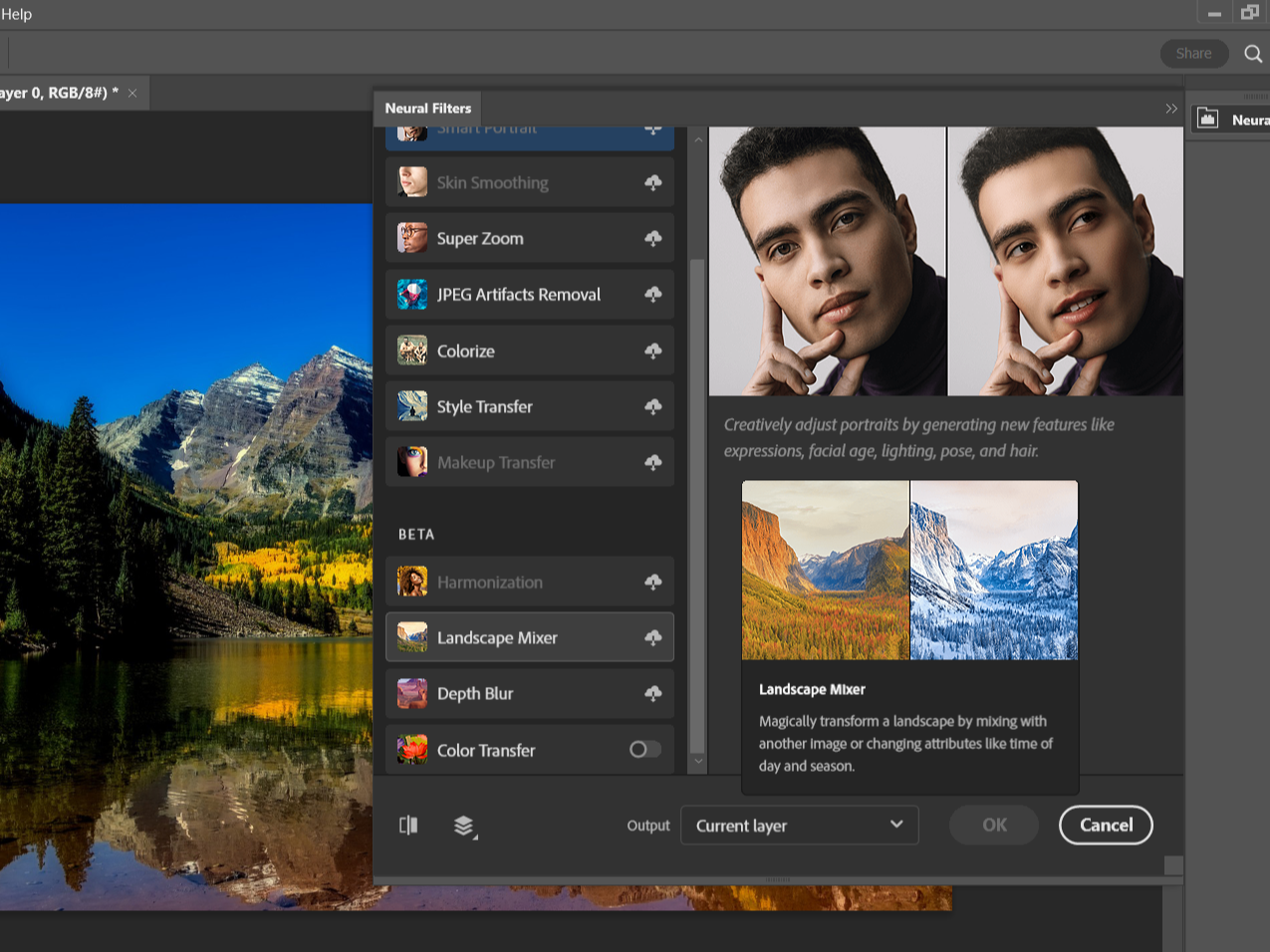
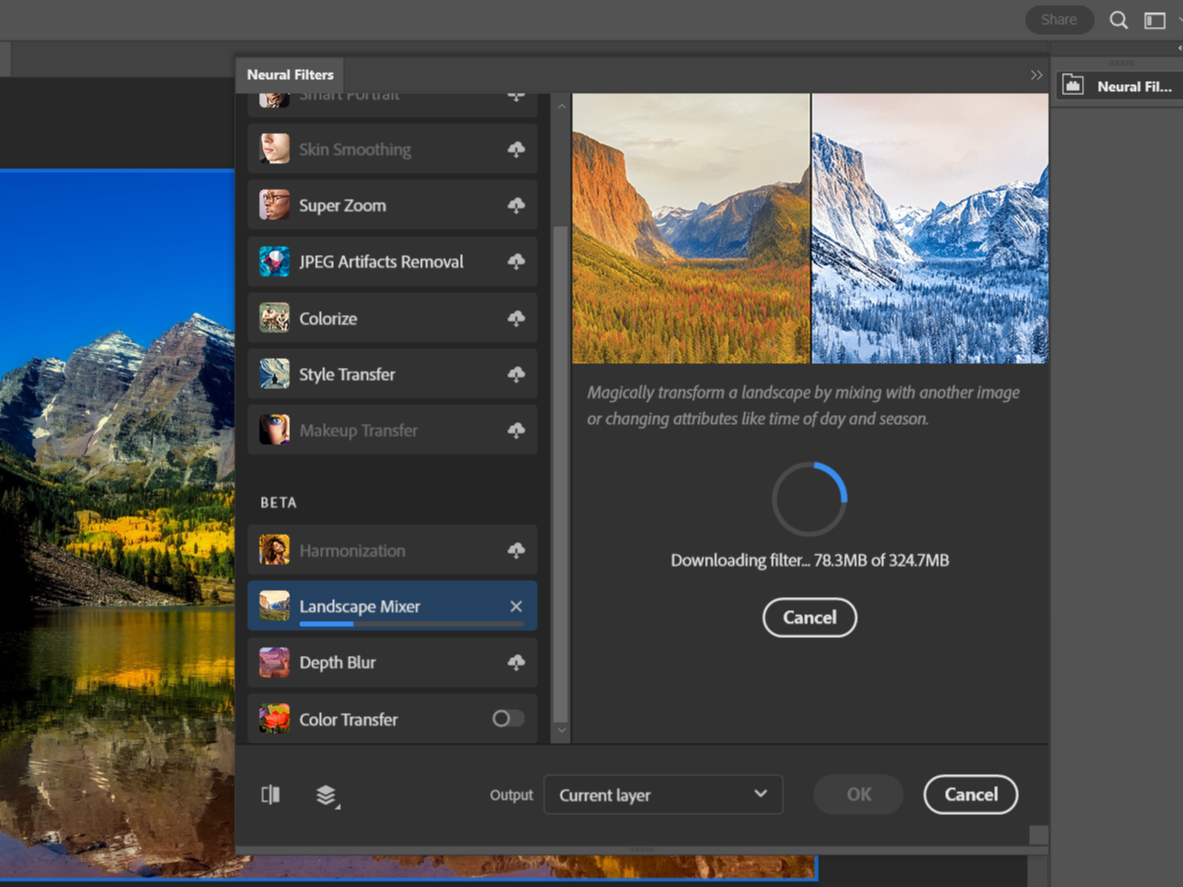
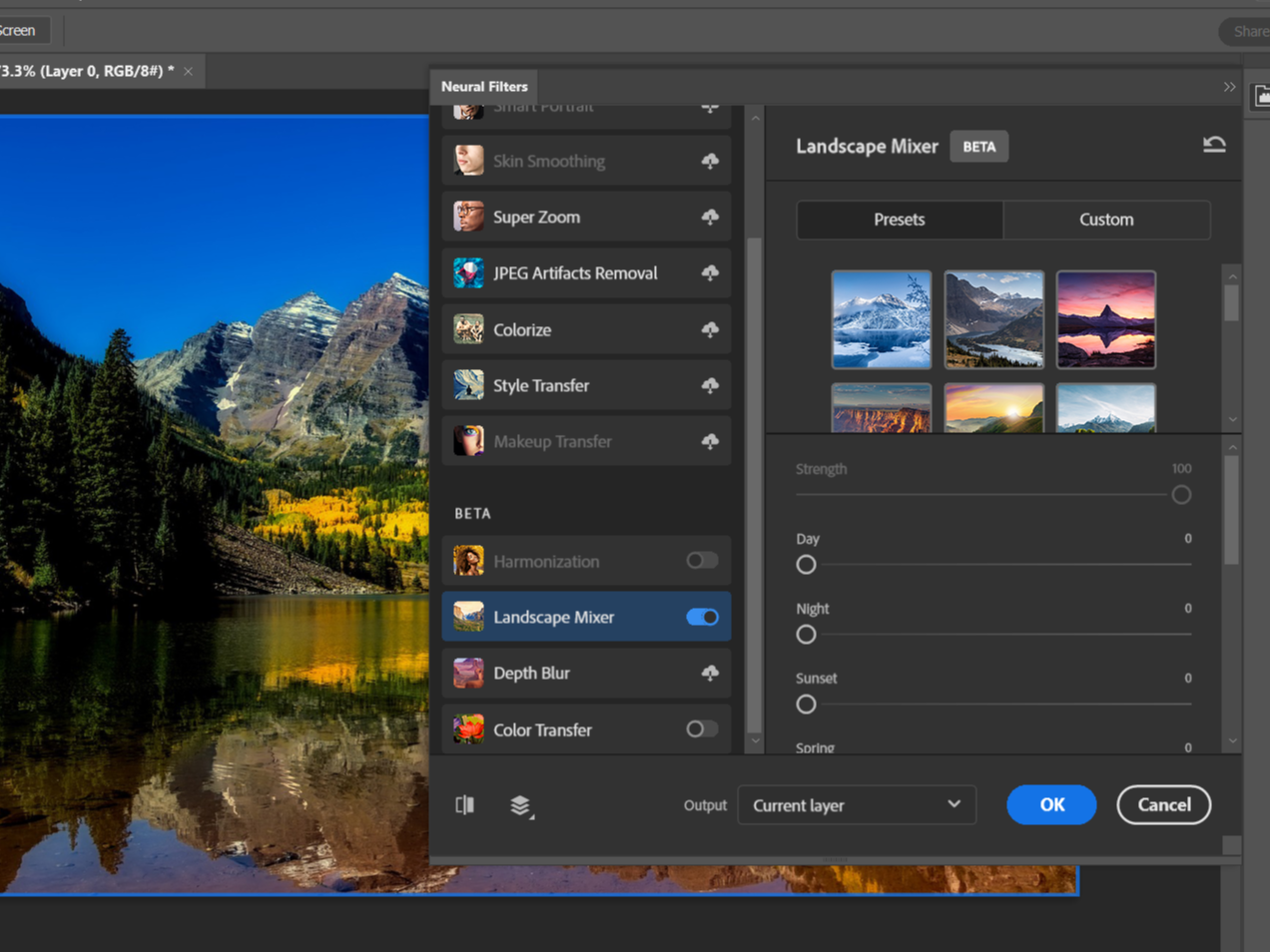
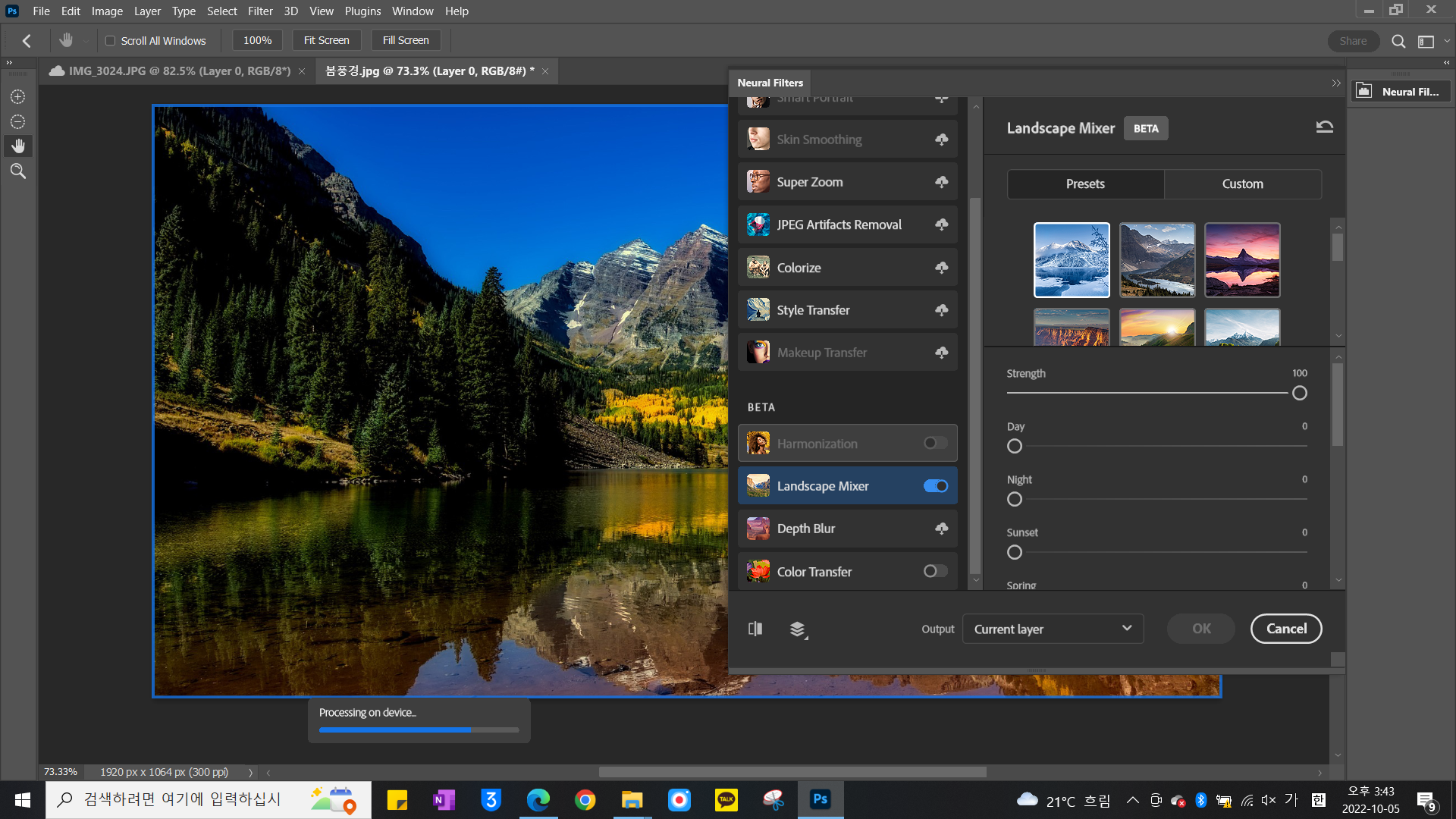
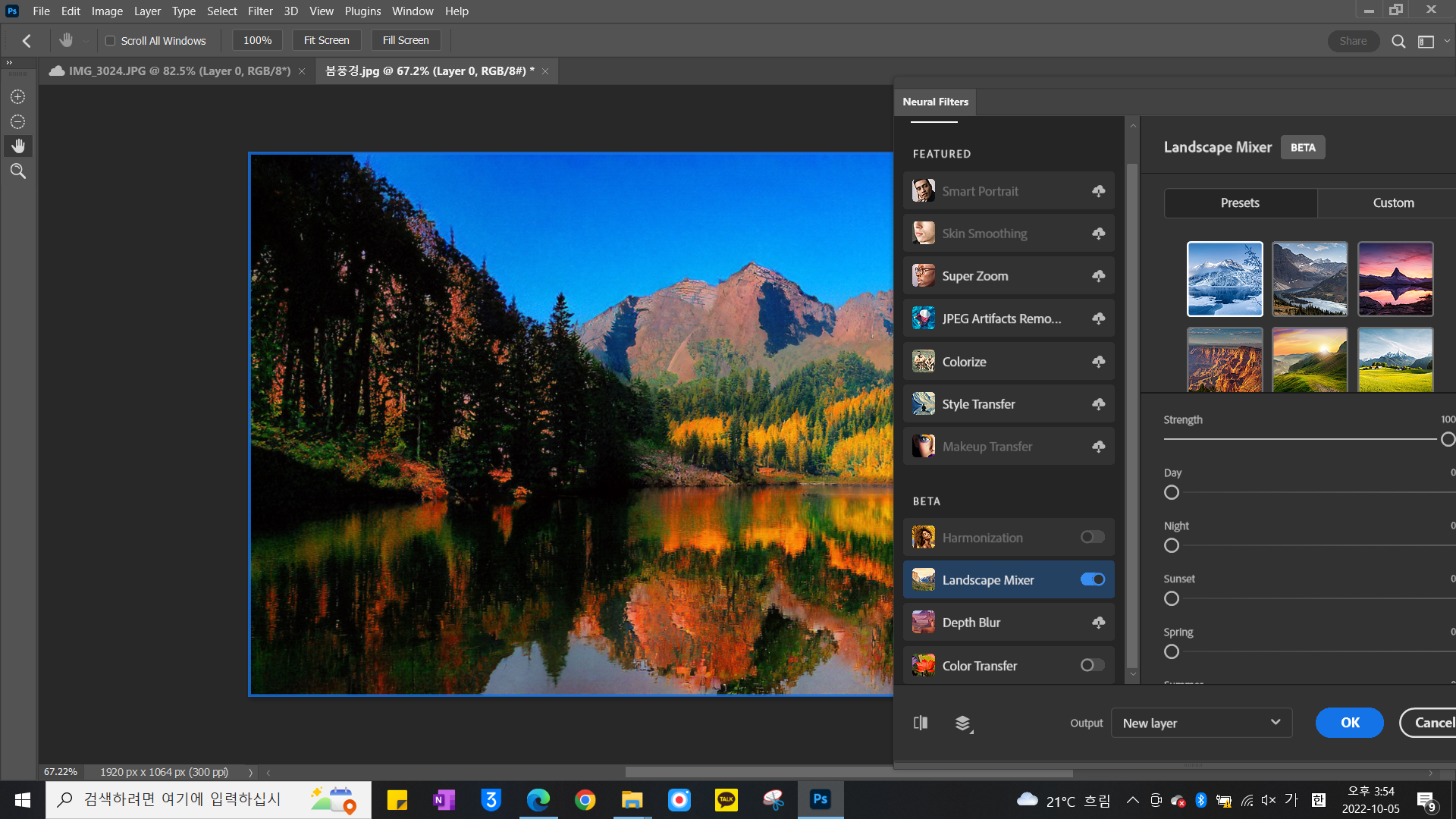
무언가 달라지긴 했다.
하지만 *Presets의 어떤 섬네일을 클릭해도 *Processing on device가 완료된 상태는 동일하다.
책에서는 섬네일을 클릭함과 동시에 설경이 연출되는 것 같은데, 나는 그렇지 않다... 왜지?
처음엔 *Output이 *Current Layer로 설정되어 있어서 바로 적용이 안 된 건가 생각했는데,
*Output을 책과 동일하게 *New Layer로 바꾸었음에도 불구하고, 결과는 똑같았다.
원인을 알 수가 없기에 일단 패스...
나는 섬네일 클릭 이후, 별도로 *Winter 값을 직접 늘리고 나서야 설경을 연출시킬 수 있었다.
책에서도 *Winter 값을 늘리긴 하지만, 이는 섬네일 클릭만으로도 이미 연출된 설경의, 연출 '강도'를 높이기 위함이지, 설경 자체를 '연출'하기 위해 사용한 것으로 보이진 않는다.
하지만 나는 설경 자체를 '연출'하기 위해 *Winter 값을 늘렸다...(책과 다르게 진행한 부분)
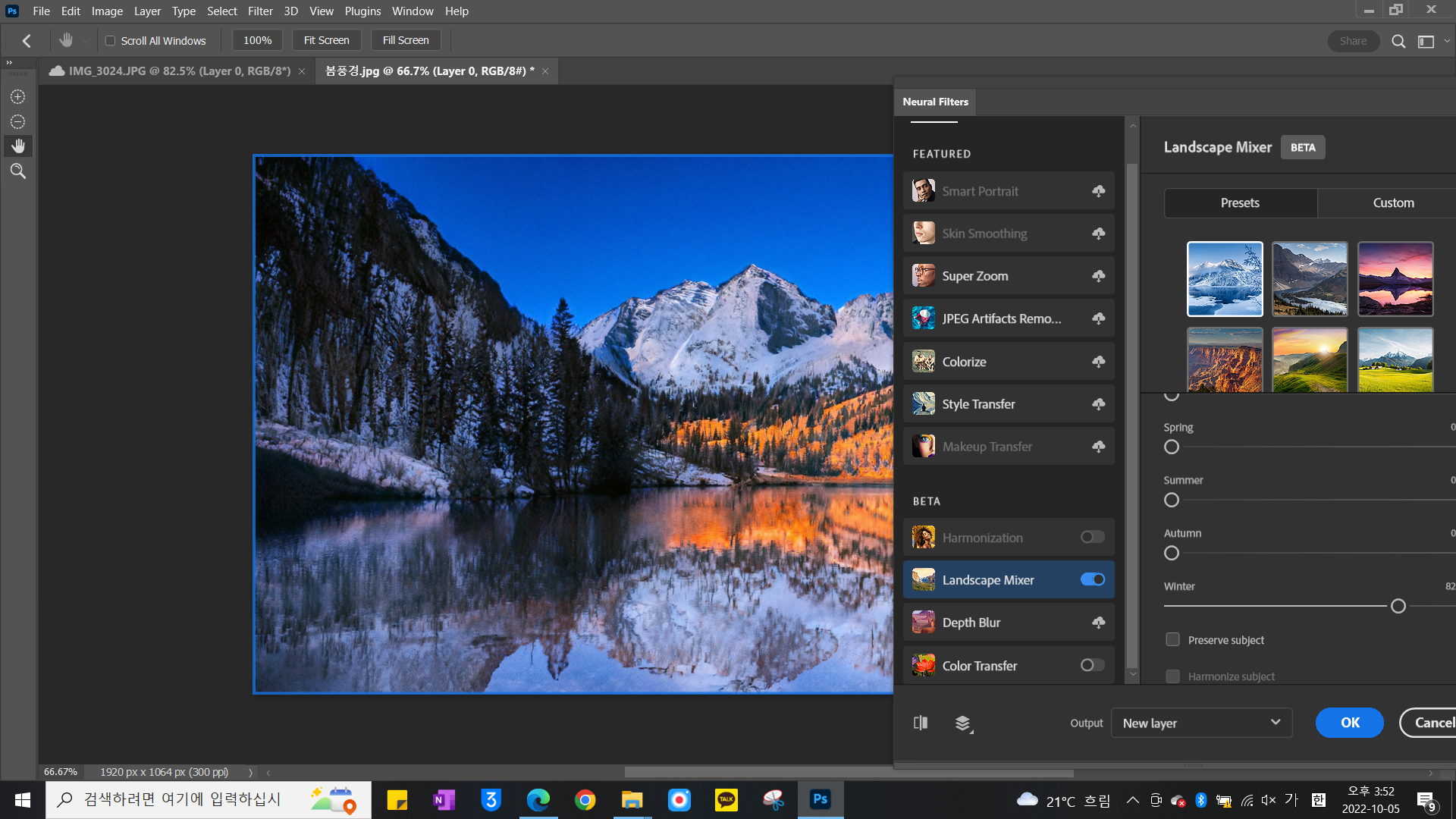
오류인지 모르겠지만, *Presets의 어떤 섬네일을 클릭해도 결과가 동일하고, 설정값을 조절해야만 변화가 나타나는 것을 보아, *Landscape Mixer에서의 *Presets 섬네일 선택이-적어도 내 컴퓨터에서는-중요한 것 같지는 않아 보인다.
신기능 04. 다양한 여행지에서 촬영한 것처럼 색상 매치하기
- Color Transfer : p.33 > p.194(참고)
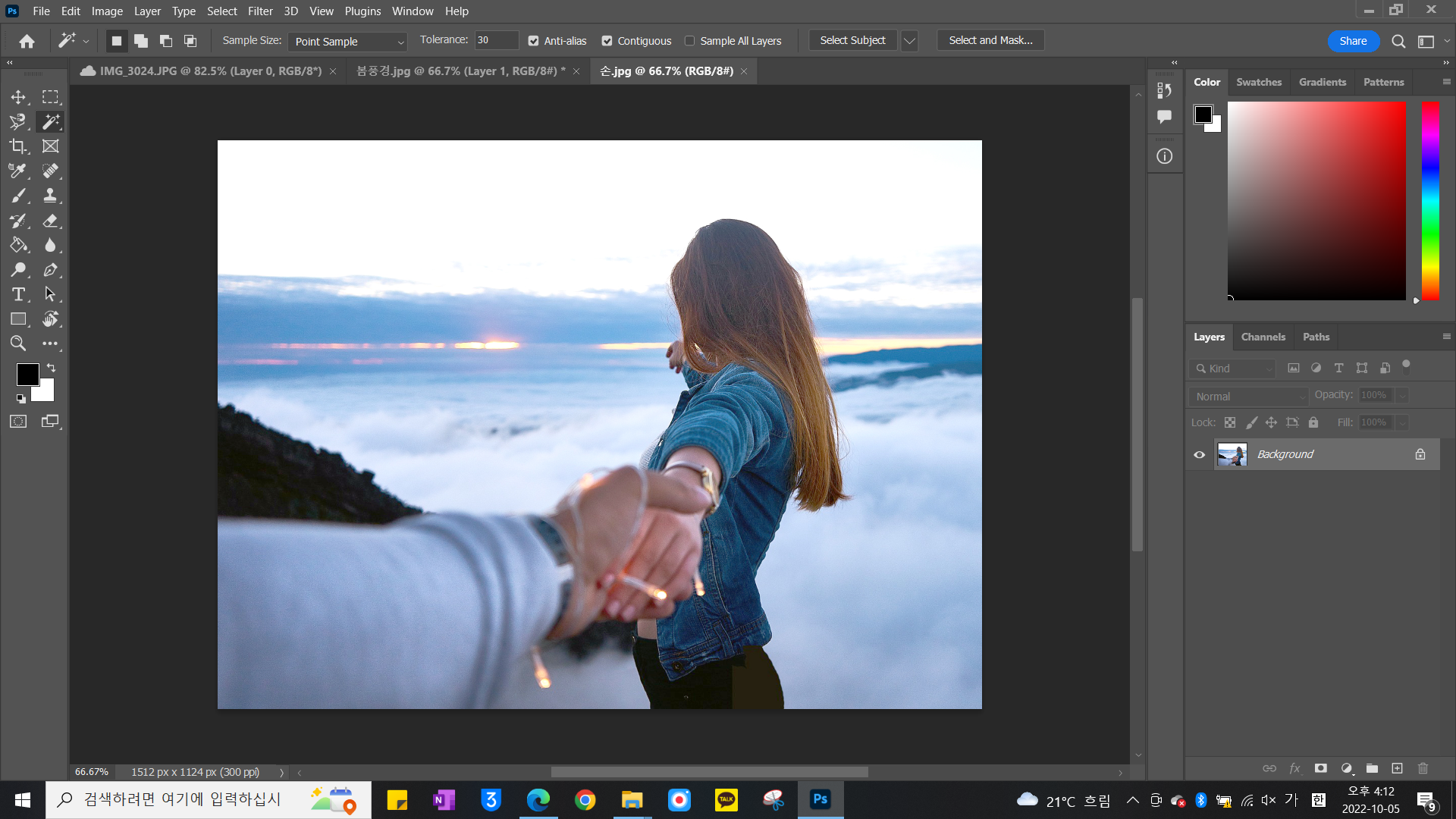
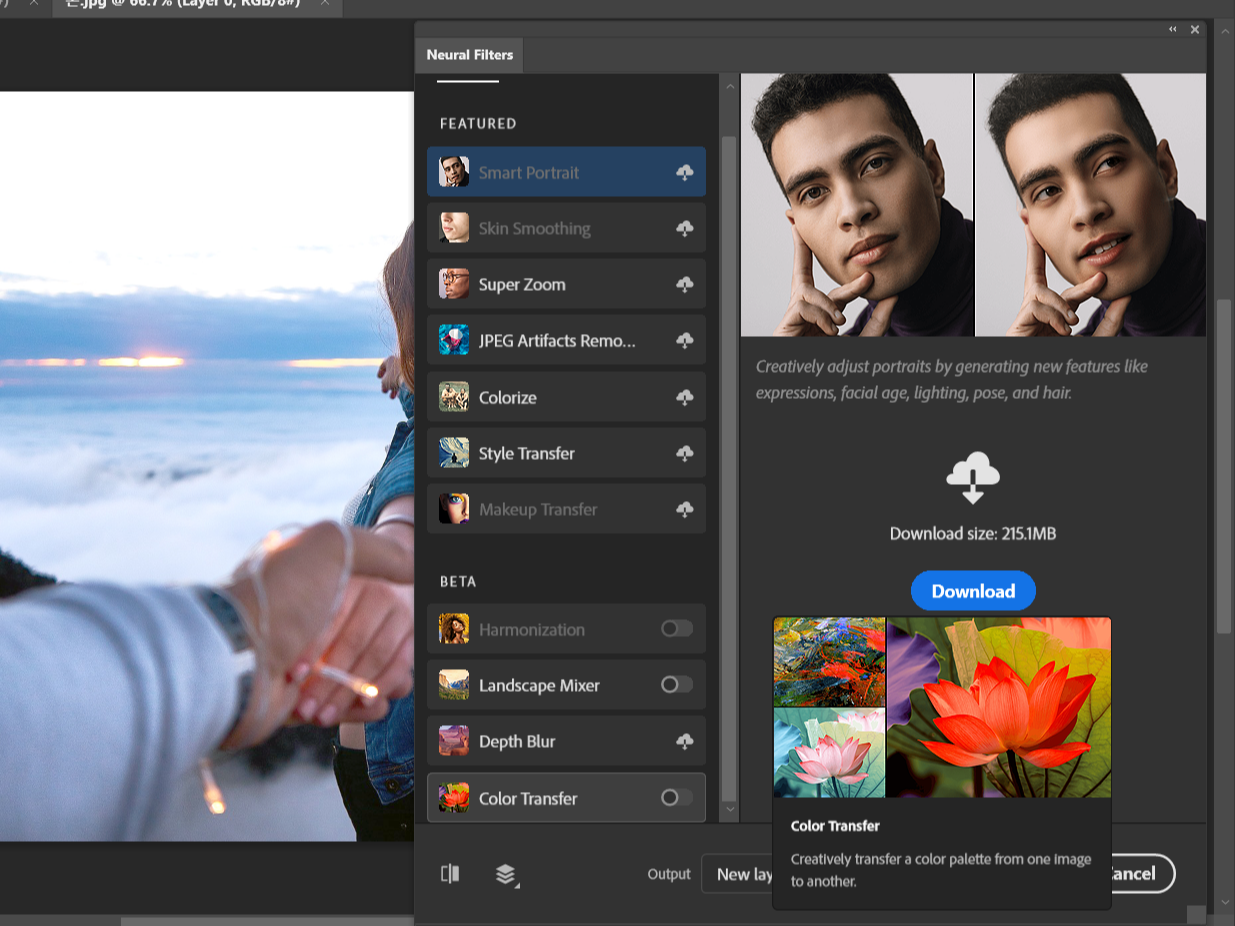
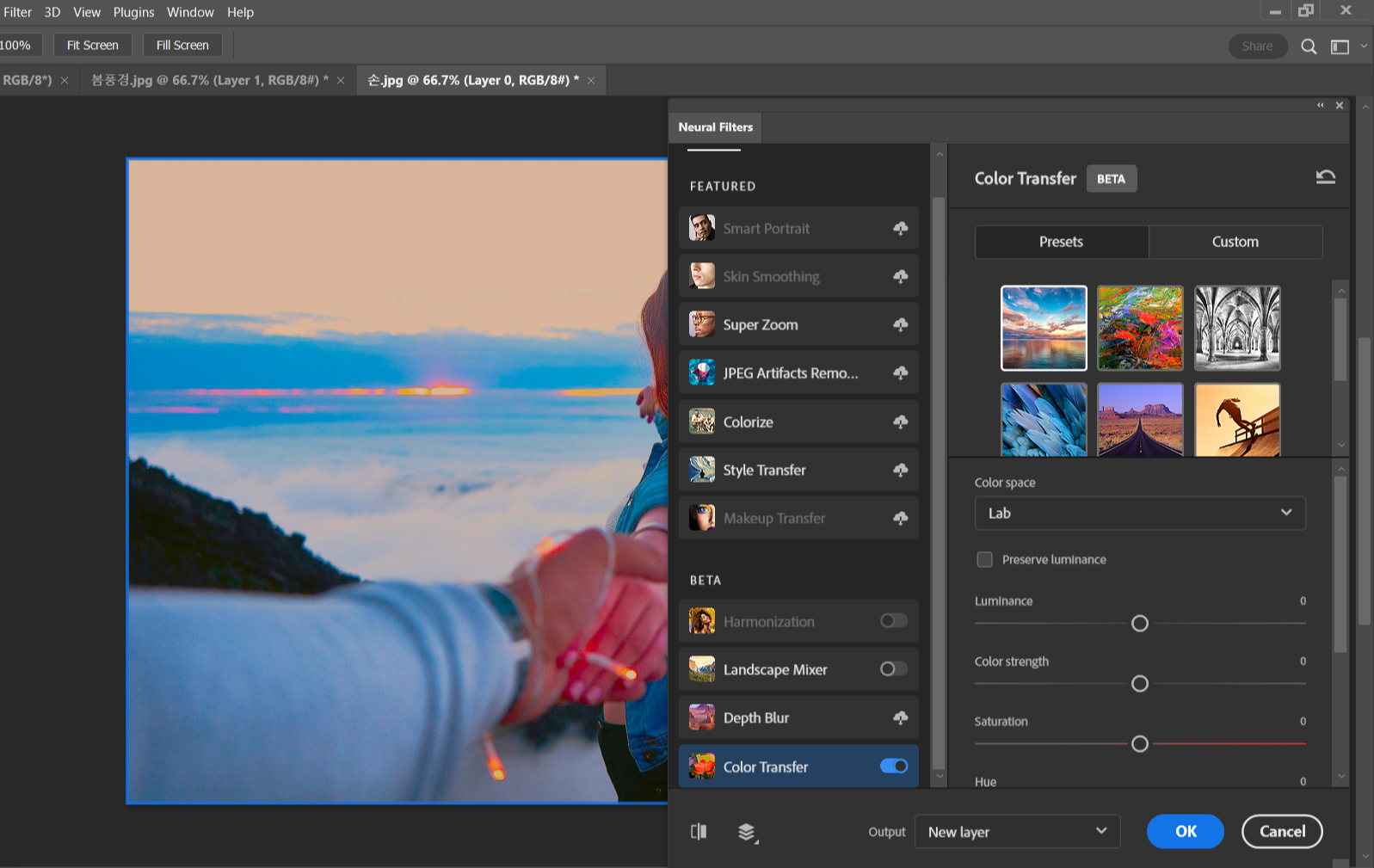
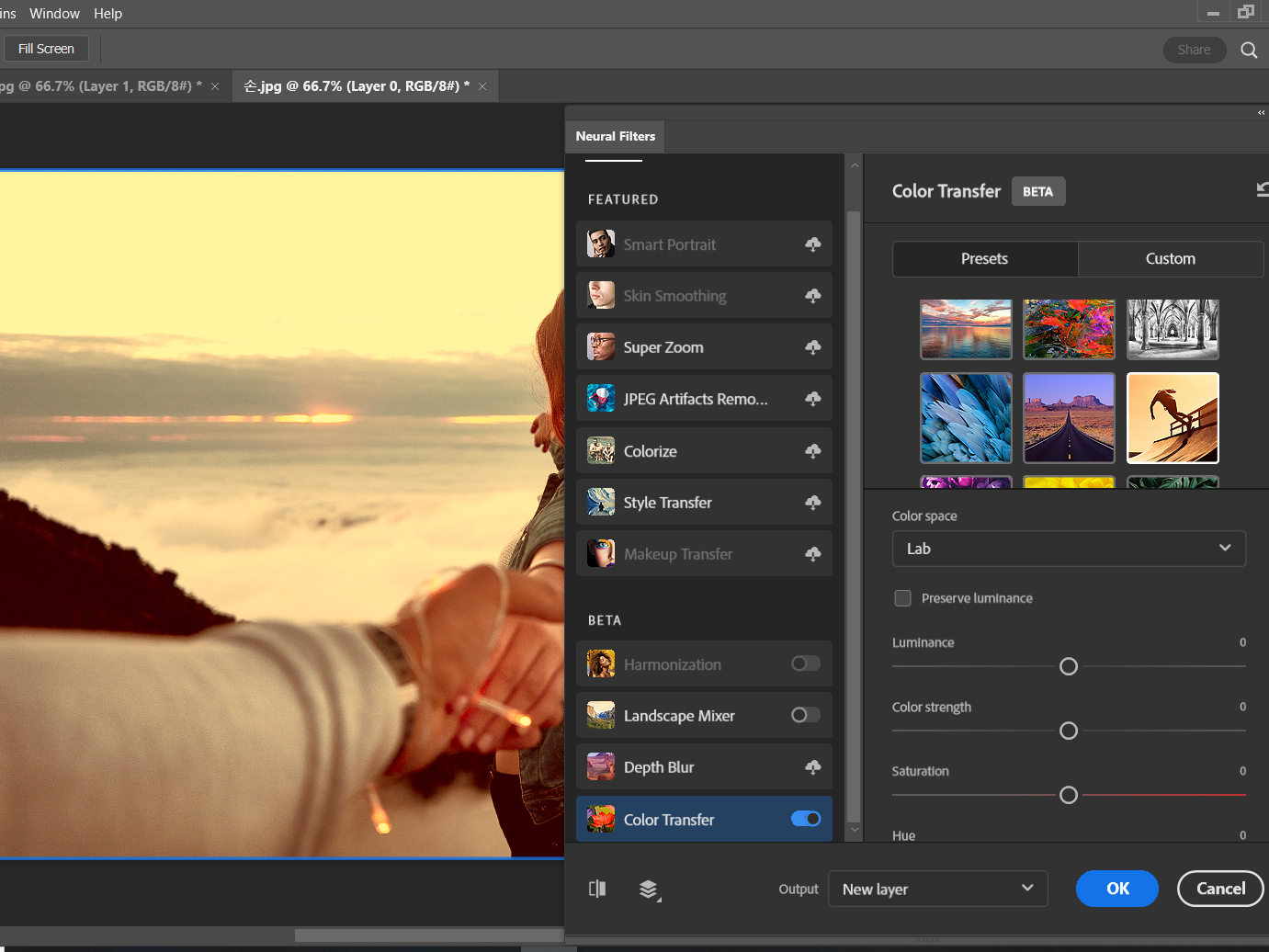
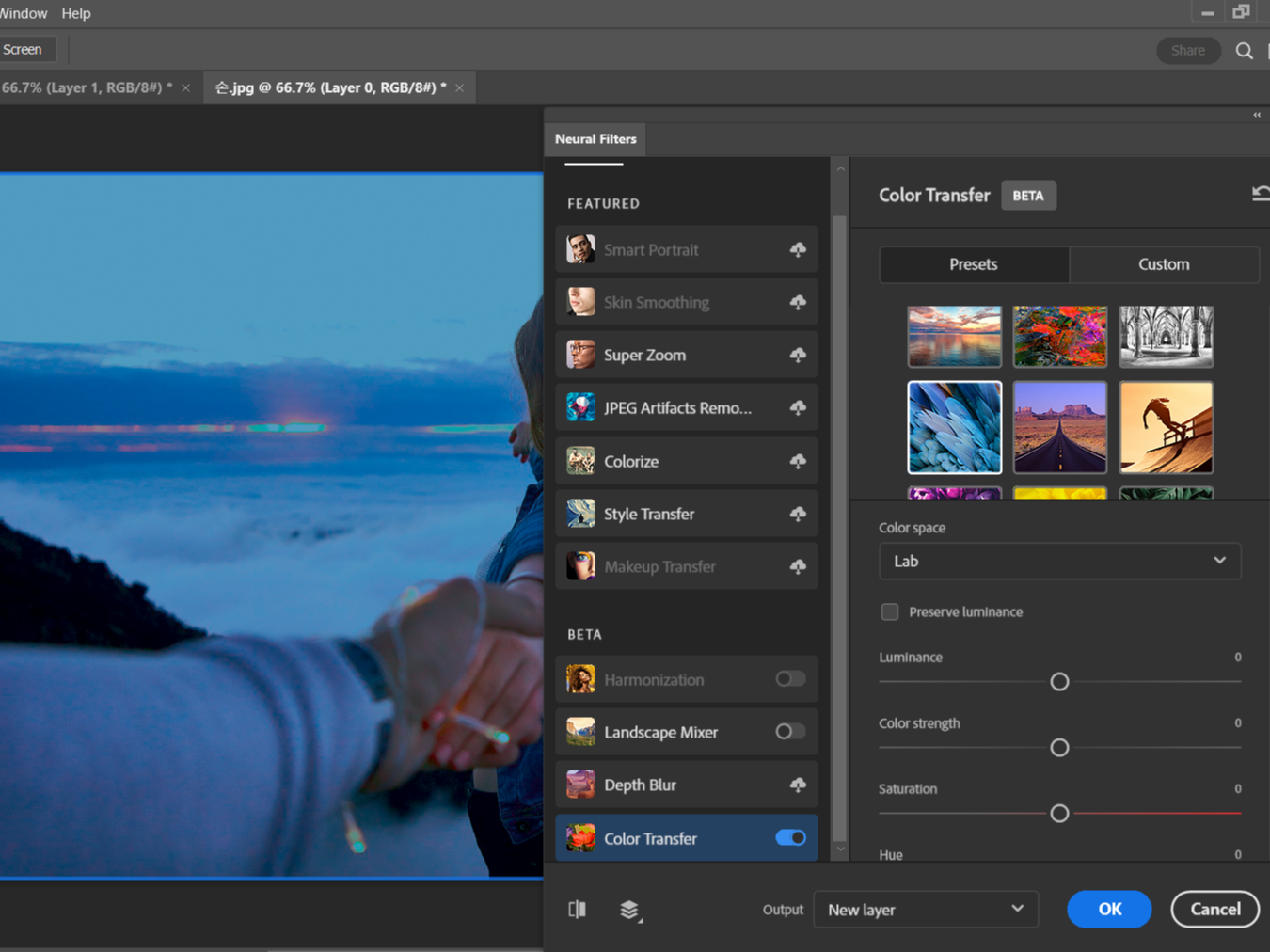
방금까지는 *Presets에 제공된 섬네일을 통해 사진의 필터를 변경했는데,
*Custom 기능도 사용해보자.

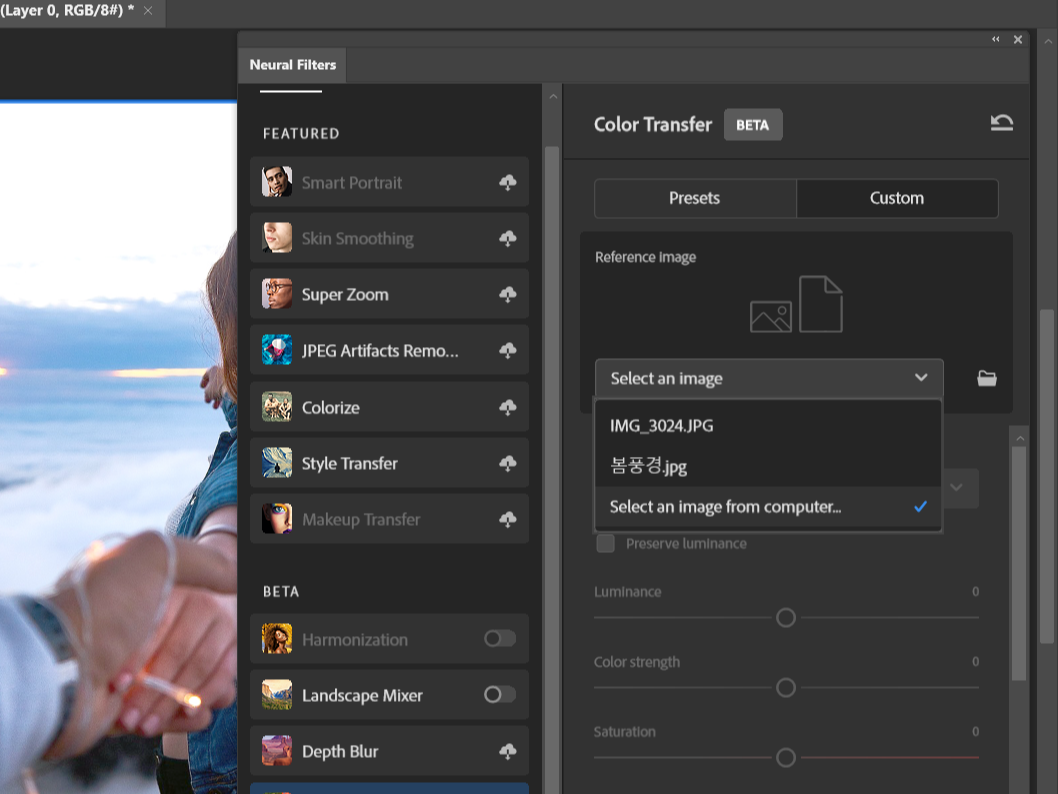
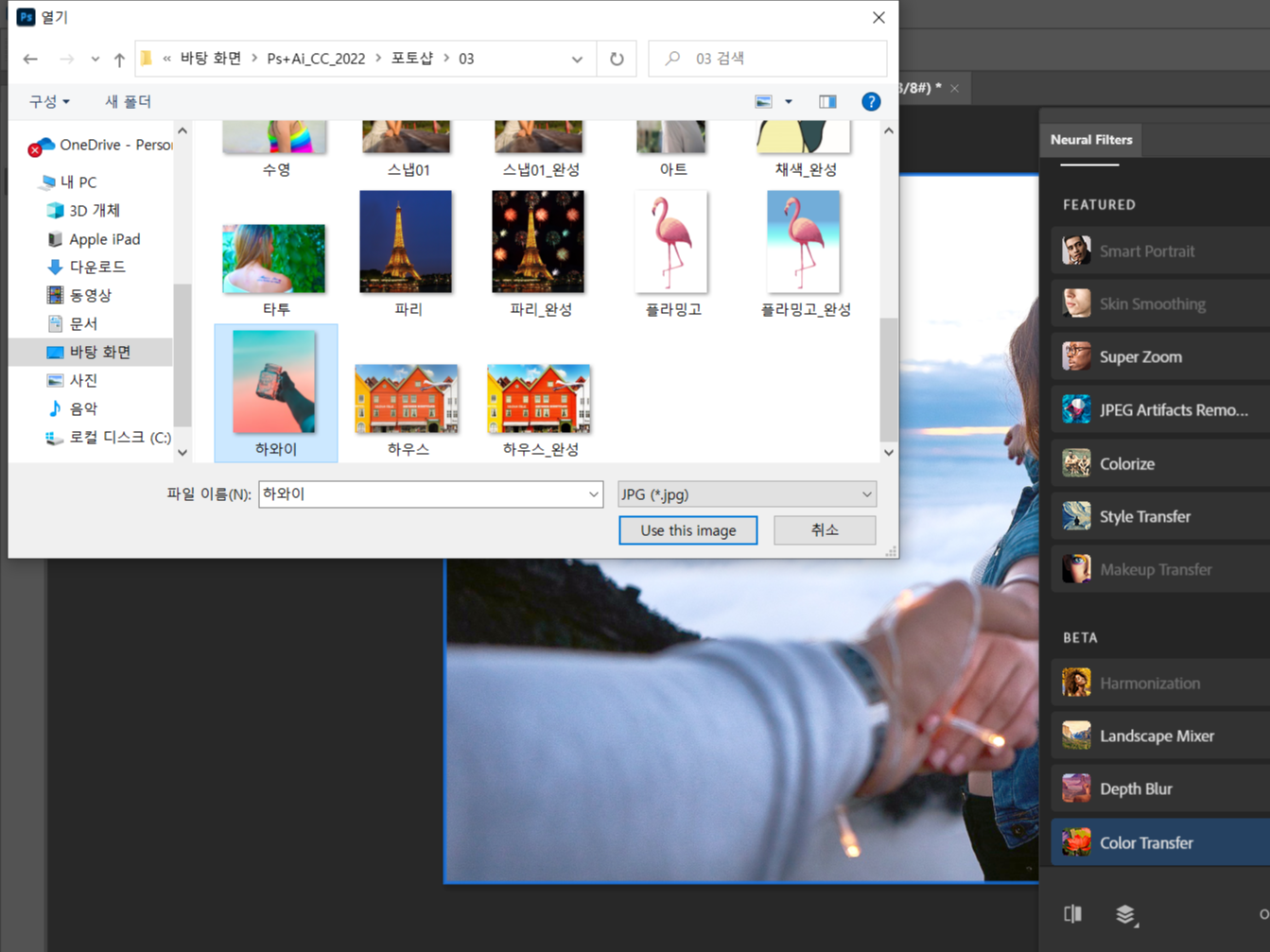
참고로, 나는 바로 사진이 안 뜨길래 3초 정도 헤맸는데, 파일 형식이 PNG로 설정되어 있어서 아무것도 안 뜬 것이었다.
내 파일에 PNG나 JPEG 파일 형식의 사진이 없어서 안 뜬 것 같은데
어쨌든 사진을 불러올 때, 파일 형식 확인하는 것도 잊지 말자.
JPG로 바꾼 뒤에야 사진을 불러올 수 있었고,

*Use this image를 클릭하니,
내가 선택한 사진의 분위기가 원본 이미지에도 적용된 것을 확인할 수 있었다!
신기한 기능이다.
'Photoshop&Illustrator > 무작정 따라하기' 카테고리의 다른 글
| [Chapter01] 신기능 07 (0) | 2022.12.15 |
|---|---|
| [Chapter01] 신기능 06 (0) | 2022.10.19 |
| [Chapter01] 신기능 05 (0) | 2022.10.08 |


